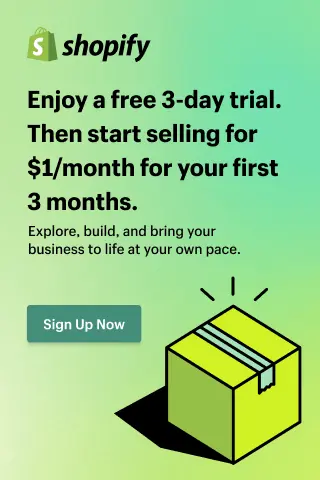How to Change Themes on Shopify Stores without Losing Content?
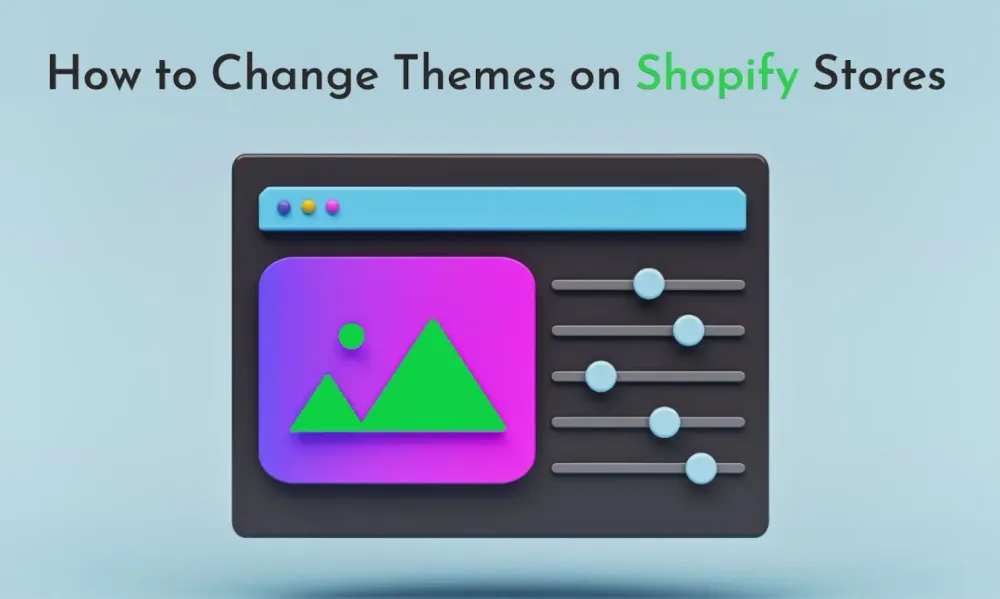
Your Shopify store's aesthetic isn't something static. It can change dramatically based on the theme you're using and the customizations you applied.
There may be times when you want to change themes on Shopify, like when you're just starting out a store or when you want a significant brand refresh.
However, you definitely want to make sure you don't lose any critical content during the process. Therefore, in this article, we'll show you how to change Shopify themes without losing content.
Things to Understand Before Knowing How to Change Your Shopify Theme
There are many considerations you need to take into account when choosing a new theme for your Shopify store. It's just about how your online store looks. Besides, images and colors can be changed easily.
A theme may look great but not perform well (e.g., provides a bad user experience or has limited functionality).
Visitors will have an opinion about your online store in roughly 50 milliseconds, which will influence their decision to continue shopping or not. That's a fraction of a second!
One study found that 94% of first impressions on a website are design-related. In other words, when people land on your Shopify store, your design will be essential to retain them.
Lastly, 88% of shoppers said they won't return to a store after a bad user experience. So, clearly, your theme is key to building customer trust and relationships.
Knowing this, you may want to ask yourself a few questions when deciding which Shopify theme you should use.
- What are your competitors doing? Can you do better than them?
- What are the top features you'd like to get from a new theme?
- Should you look for a free or paid theme?
- How many products do you expect to sell on your Shopify store in the next five years?
- How do you want to display your products on your online store?
- How much will your audience be on mobile devices?
You may also want to think about your products, categories, and content. How will they fit into the new theme?
It's always good to consider all aspects when changing themes on Shopify.
What Should You Do Before Learning How to Change Your Shopify Themes?
Before learning how to change themes on Shopify, you should take a moment to figure out what's working and what's not with your current one. After all, the transition should drive store traffic, conversions, and sales.
Below are some ideas on what to do before learning how to change the current theme on Shopify:
- Get customer feedback: The change should be based on what will serve your customers best. Therefore, survey them to see what they like about the current Shopify store and what they want to be added/deleted.
- Spy on your competitors: Competing brands are the biggest threat to keeping and growing your customer base. What does their online store look like? What theme do they use? What features are worth copying?
- Know what's going well with the current theme: Jot down all the things you like about it. Does the new one have that functionality? Was it something you added through customization or coding?
- Have an analytic tool: Once you've made the change, you'll want to know its impact on your store's performance. Track your metrics after changing the theme in Shopify. Does it satisfy you?
Where to Find Your New Shopify Theme?
There are a lot of high-converting Shopify themes—both paid and free—that you can choose from for your online store.
Getting a new Shopify theme is pretty straightforward. You can find one in two places:
- The Shopify Theme Store
- Third-party theme sellers
Or, you can hire professionals to create one specifically for your brand.
Visit the Shopify Theme Store if you want to stay in the Shopify ecosystem. To access it from your Shopify dashboard, go to Online Store > Themes. Next, scroll down to the Themes library section, then click on the Visit Theme Store button.
If you're conducting this search knowing what you want, you can start by looking at their Collections and Industries to narrow your choices down.
If your Shopify store has lots of products, you may find what you need in the 'Large Catalogs' collection. Are you running a clothing store? Shopify also has specialized themes for that.
When clicking on a particular theme, you can view the demo store to see how it feels as a shopper. You'll also see all of its features in the product details.
When you find one you like, click on the Try theme button to add it to your Shopify store.
You can also find Shopify themes elsewhere, most notably ThemeForest. These are built by third-party developers. Although there are tons of options, the quality varies a lot.
To add a third-party theme, you have to download and upload it to the Shopify dashboard. This is also true if you hire a developer to build themes for your Shopify store.
Uploading a theme is very simple. To access it from your Shopify dashboard, go to Online Store > Themes, and scroll down to the Themes library section.
Here, you should see an Add theme button. Click on it and select the Upload zip file option to upload the new theme.
You can add up to 20 themes to your Shopify store. The new one will stay in the Themes library section until being published.
How to Change Shopify Themes?
Congratulations! You've just got your new Shopify theme. Now, you need to make it the active one. Don't worry! The process is effortless.
- From the Shopify dashboard, go to Online Store > Themes.
2. Locate the new theme you want to use in the Theme library section.
3. Before publishing the new theme, you should preview it to ensure everything is fine. To do so, click on the Actions button and select the Preview option.
4. Now, you can navigate through your online store to see how everything looks. If satisfied, exit the preview page by clicking on the Close preview button.
5. To publish the new Shopify theme, click on the Actions button again and select the Publish option.
6. A pop-up window will appear asking if you really want to publish the new one. Click on the Publish button. This will activate the new theme and deactivate the existing one.
Can You Change Shopify Themes without Losing Content?
As you can see, it's really easy to change the current theme on Shopify. The question is, what's lost in the transition? Let's find out.
Content That's Not Be Affected When Changing Shopify Themes
Your crucial data will move from one theme to another without any problem. Shopify did everything to ensure the loss is minimal.
Therefore, much of the content you loaded into your site will remain the same. This includes:
- Navigations
- Pages
- Products
- Collections
- Blogs
Content That May Be Affected When Changing Shopify Themes
The content that will be affected during a theme change is any edit you made directly to the theme itself.
When you activate a new theme, its template files replace the current theme's template files. Therefore, this is data that may be affected:
- The customizations are done in the Shopify theme editor. Because each theme has its own editor, these changes do not carry over to the new one.
- Edits are made to the theme files. When you edit a Shopify theme's code, you're making changes directly in that particular theme. Fortunately, these changes will remain in that theme and be accessible in its theme files. Therefore, you can copy the code over to the new one.
- If your Shopify store has apps that edit the theme code, they may not work correctly with the new one. If this happens, contact their customer support to resolve the issue.
Final Thoughts
That's how to change Shopify themes. Very easy, isn't it? As long as you know what you and your customers want, the process is quick and easy.
If done right, the new aesthetic and functionality will not only help drive more traffic but boost your conversions, too.
Disclosure: When you purchase a service or a product through our links, we sometimes earn a commission, without any extra cost to you.