How to Add Reviews to Shopify Stores?
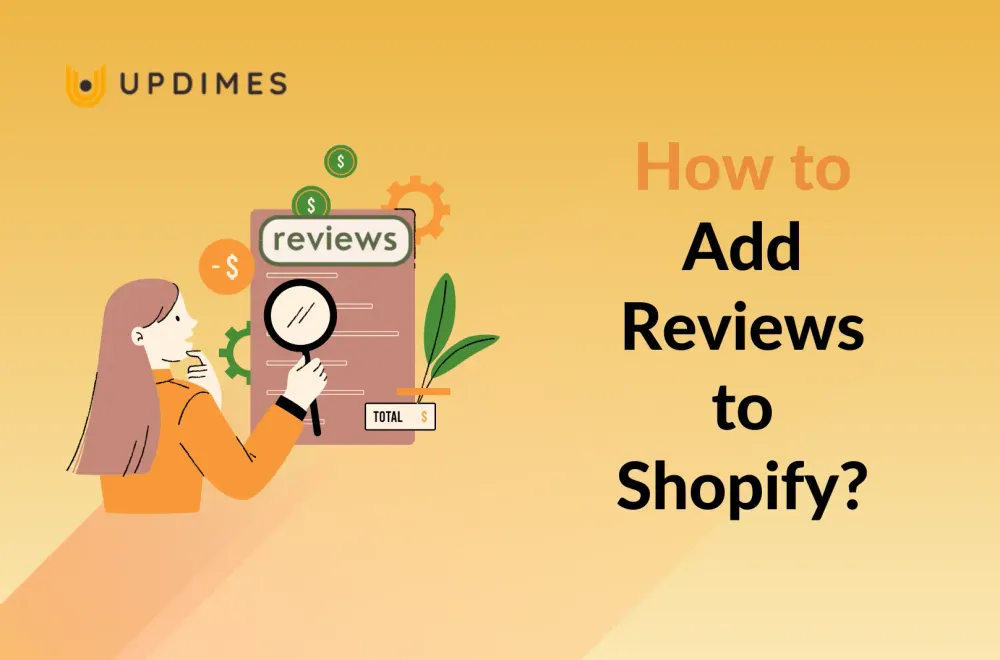
Are you considering adding testimonials to your Shopify store, but don't know how? Then you've come to the right place!
Product reviews can help you build a trusted brand and increase your conversion rates and sales. Therefore, they're essential to making your eCommerce business successful.
Throughout this article, we'll guide you step-by-step on how to add reviews to Shopify.
Why Should You Add Reviews to Shopify?
Reviews Increase Conversion Rates
When people shop online, they're more likely to purchase products with reviews. Why? If they find that other people bought the item and loved it, they'll view the purchase as low-risk since they expect a similar experience.
Otherwise, if a product doesn't have any reviews, that can be risky for them to buy it. They don't want to be the first to test it.
In conclusion, adding product reviews to your Shopify store can help dramatically increase your conversion rates.
Reviews Build Trust
By featuring product reviews, you're building trust with your potential and existing customers.
Seeing that other people purchased items and uploaded photo reviews that match the products helps confirm that you are a trusted brand!
Therefore, your customers will know what to expect and won't hesitate to trust and buy from you.
Reviews are User-Generated Content
User-generated content is crucial in eCommerce because it acts as an additional form of marketing.
By reading reviews and seeing uploaded product photos and videos, your potential customers can view your items from different perspectives.
In other words, product reviews are an addition to the description that can take your brand to the next level.
Reviews Help Your Website Rank Higher on Google
The more reviews you have, the more likely you will rank higher on Google because reviews help validate your Shopify store.
People are more willing to trust a company with hundreds of reviews than one with no reviews because nobody wants to be a tester.
How to Add Reviews to Shopify Product Page?
To add customer reviews to your Shopify store quickly, you'll need a Shopify product reviews app. In this article, I will show you the way on how to add reviews to Shopify with Ryviu app.
#Step 1: Install the Ryviu app from the Shopify App store
To add the Ryviu app to your Shopify store, you can go to Apps, then find Ryviu app, then click Add button.
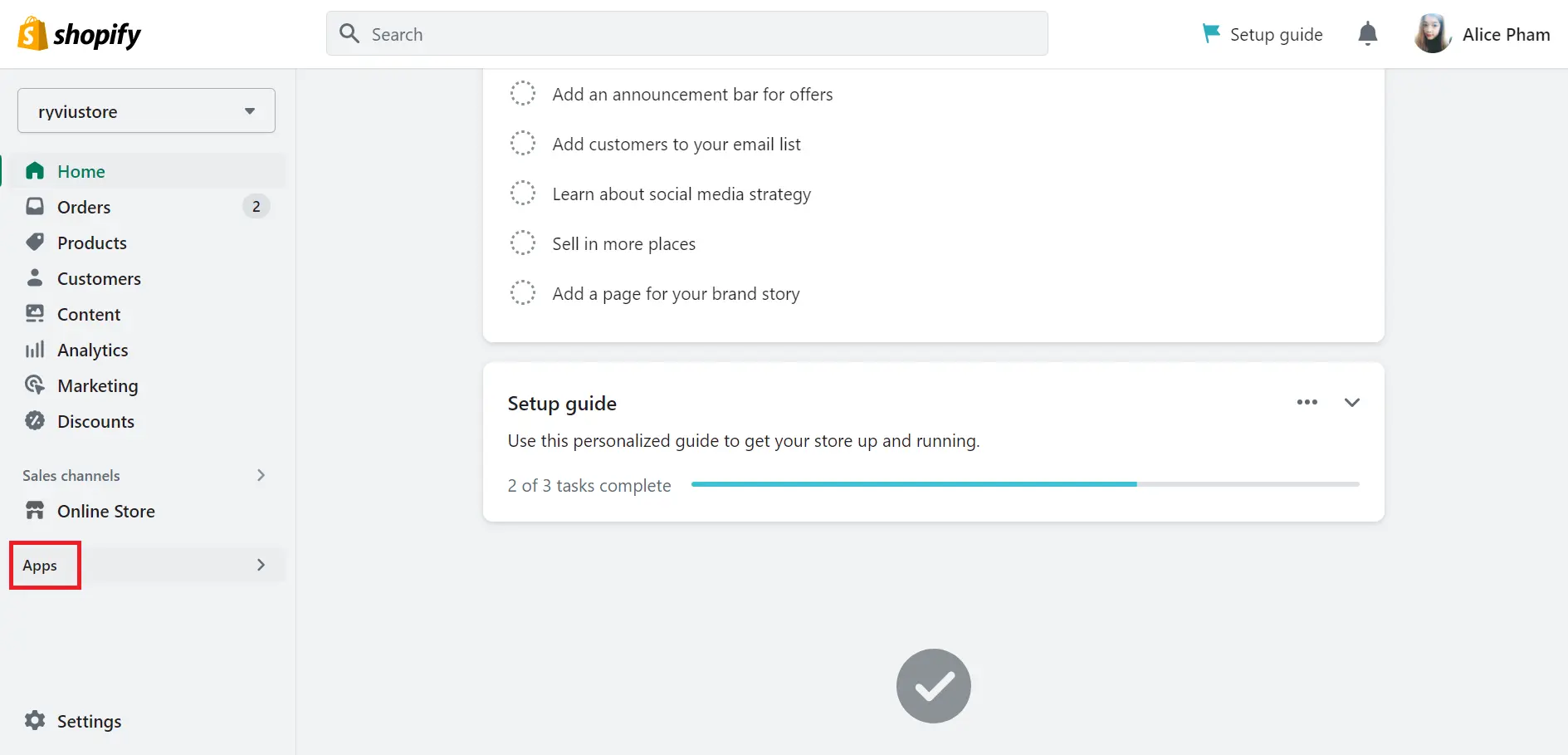
Or you can directly go to the Ryviu app page on Shopify App Store and click Add app.
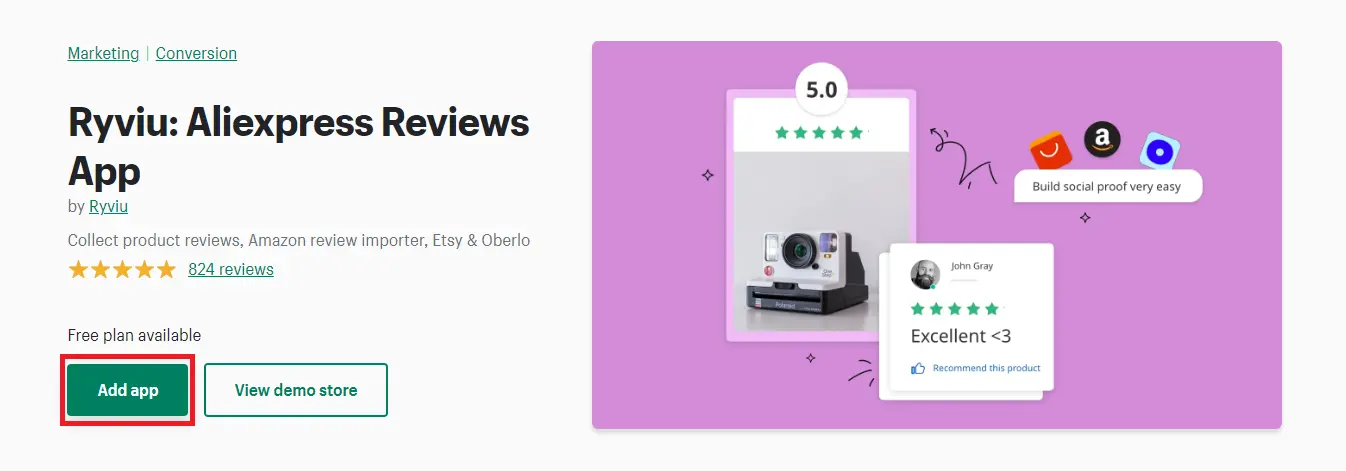
#Step 2: Add a review section on the Shopify product page
All Shopify review apps have a detailed instruction on adding reviews to Shopify store. Just follow them accordingly.
- First, navigate to Online Store > Themes > Customize to open the theme you want to customize. In this tutorial, I am editing the Dawn theme.
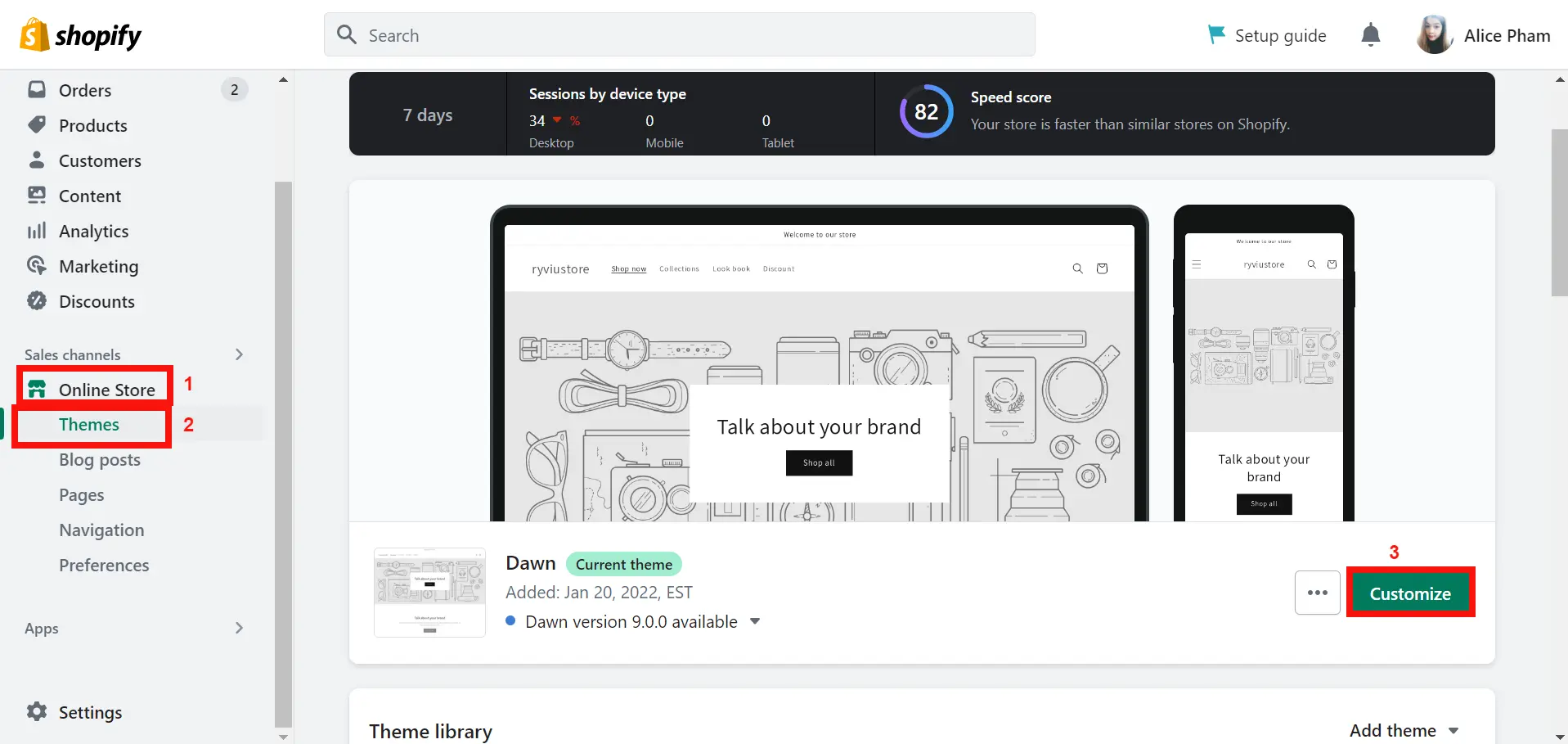
- In the theme setting page, choose Products selection from the dropdown options to visit the product template you want to add Shopify product review section. Then, click Add section as shown in the image below.
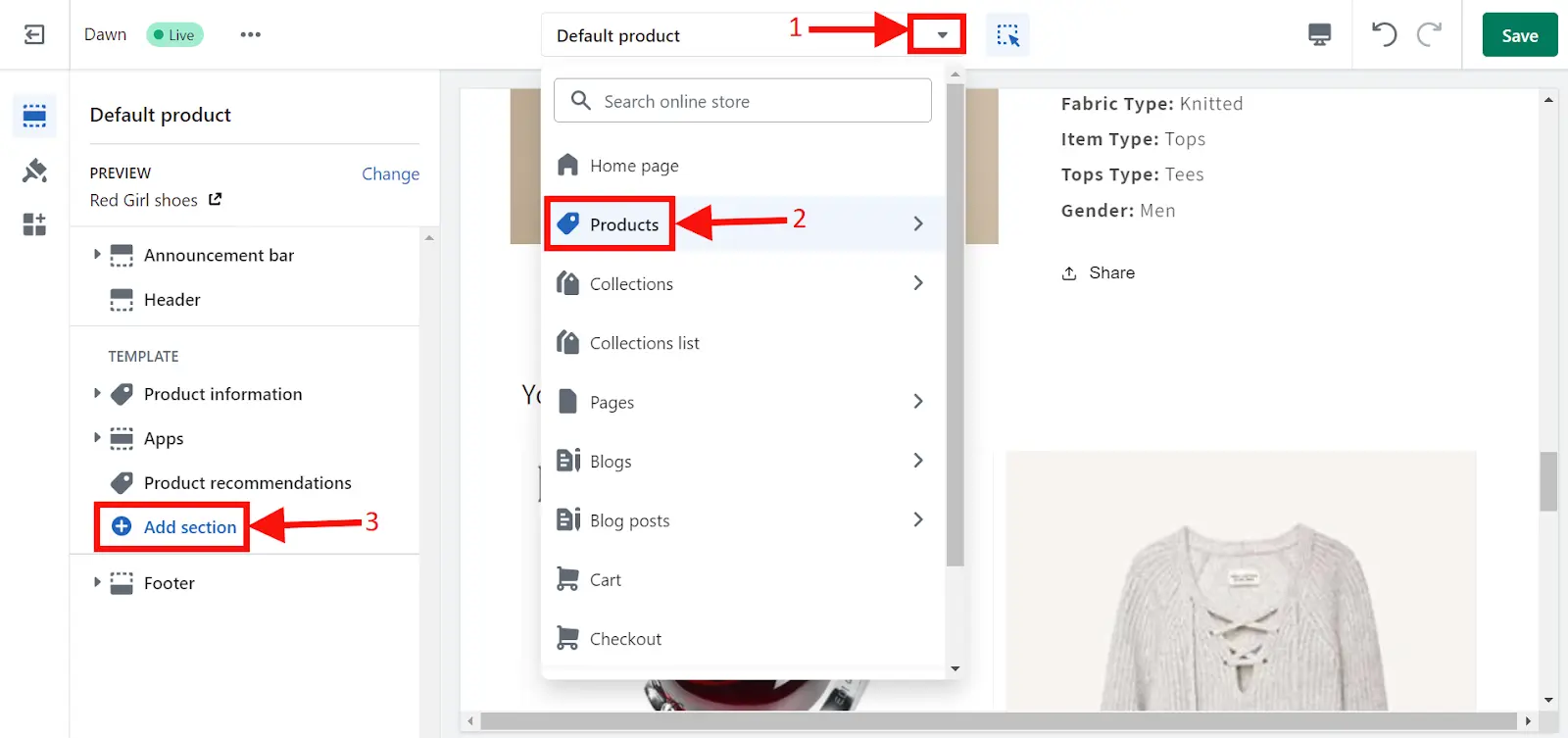
- After that, select the Featured Reviews or/and Questions & Answer and/or Reviews Widget and/or Specific product reviews and/or Star Rating block in the Apps section from the dropdown menu.
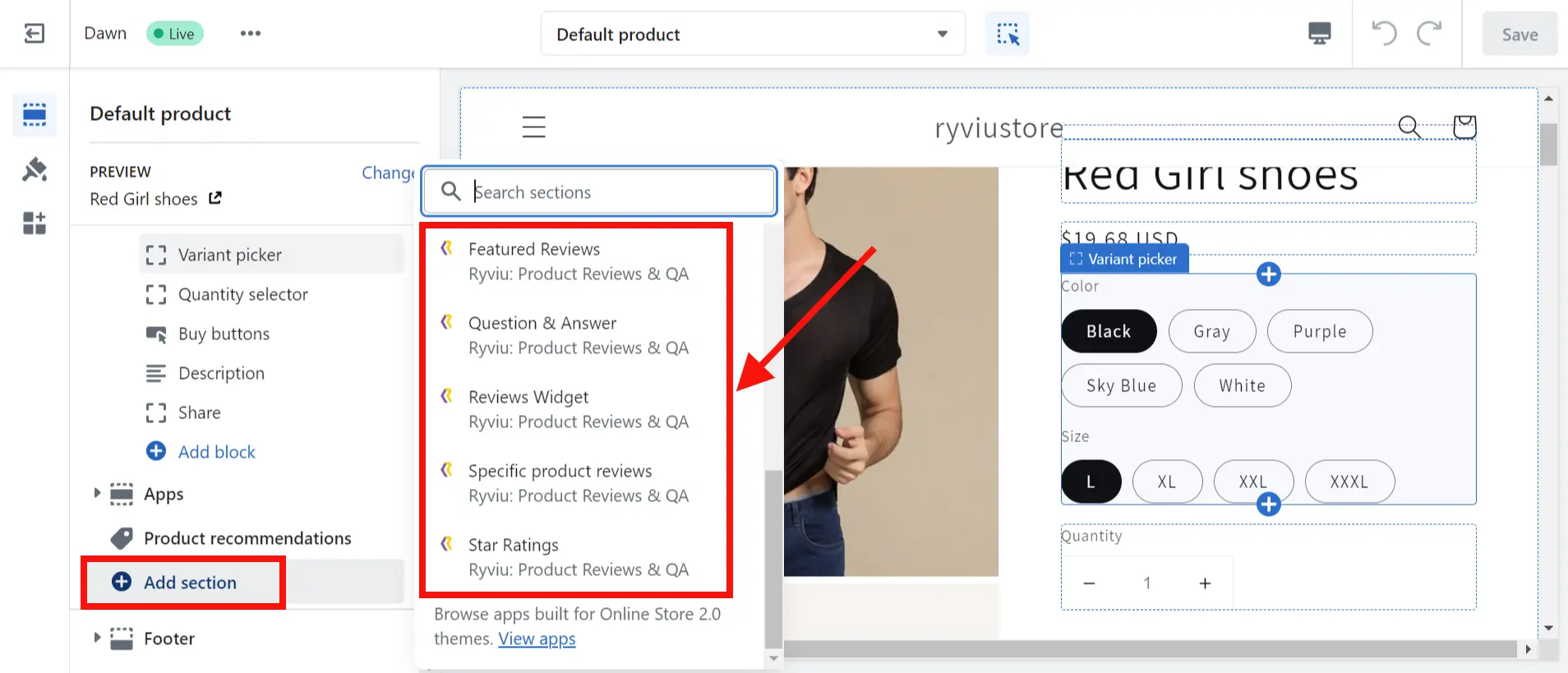
- Do not forget to Save everything.
#Step 3: Customize the product review blocks
Each review block you have added in step 2 has its own setting and customization options.
- Featured Reviews block
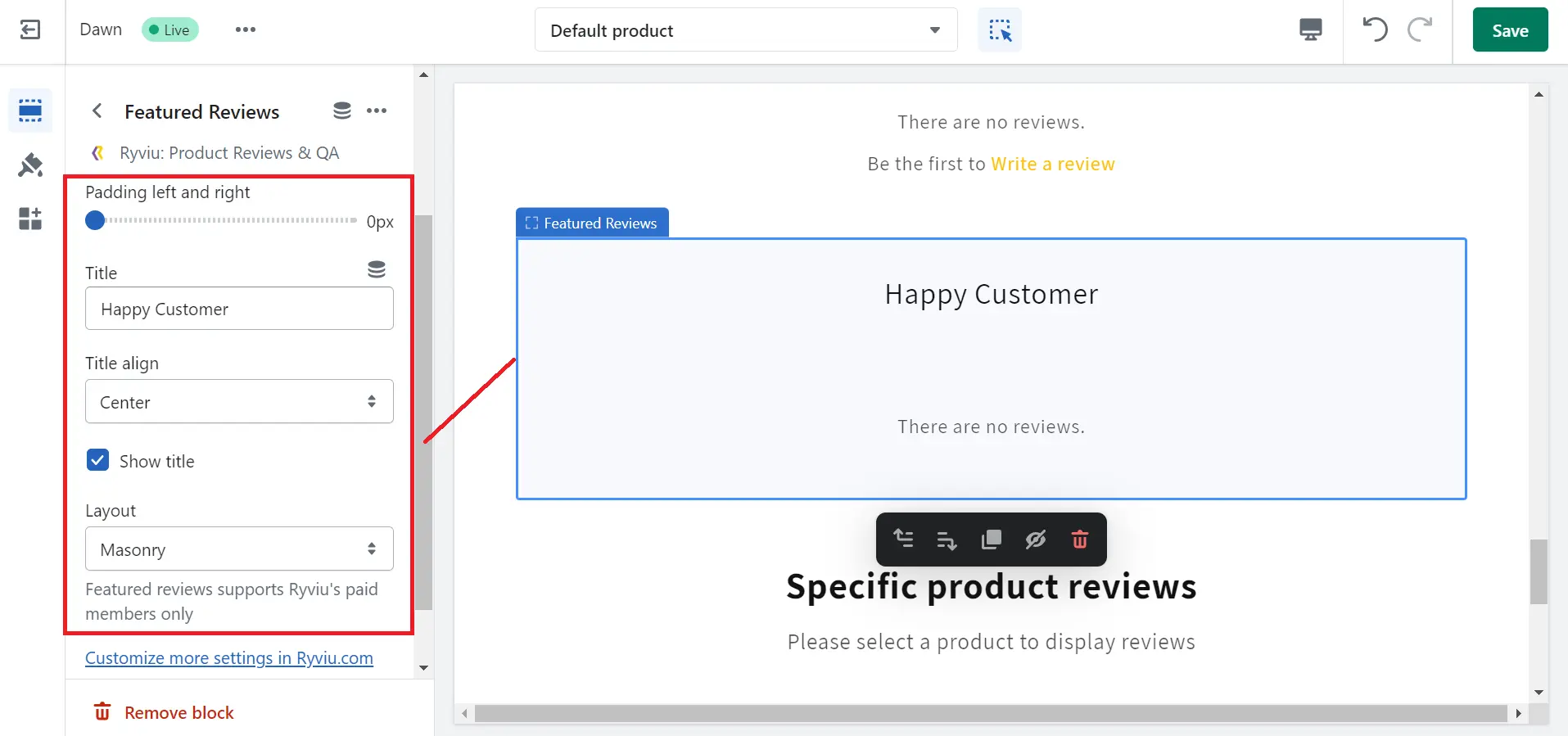
In this block, you can edit the Padding left and right, title, title align, show/hide title, and change the layout.
- Question & Answer block
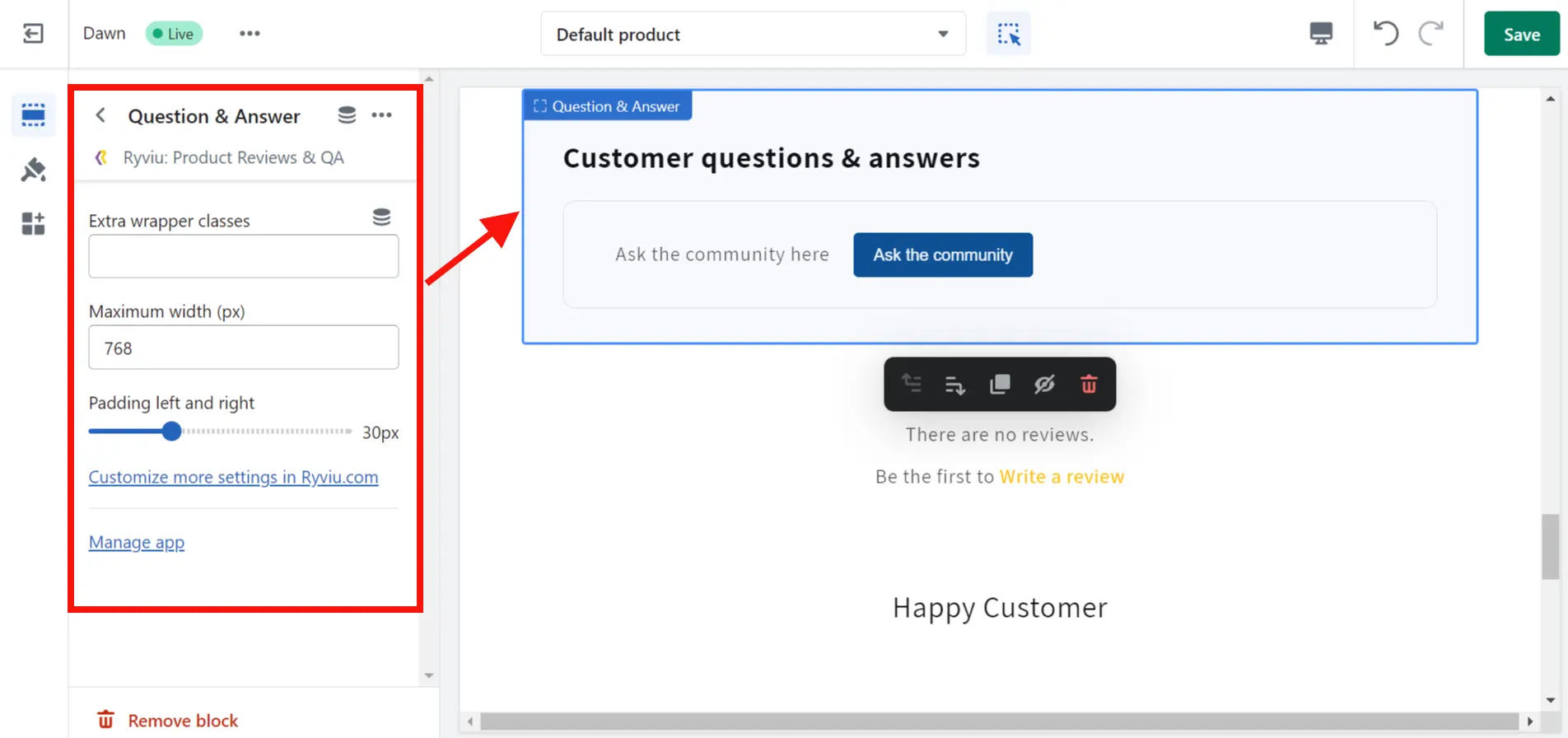
In this block, you can change the Extra wrapper classes, maximum width (px), and Padding left and right.
- Reviews Widget
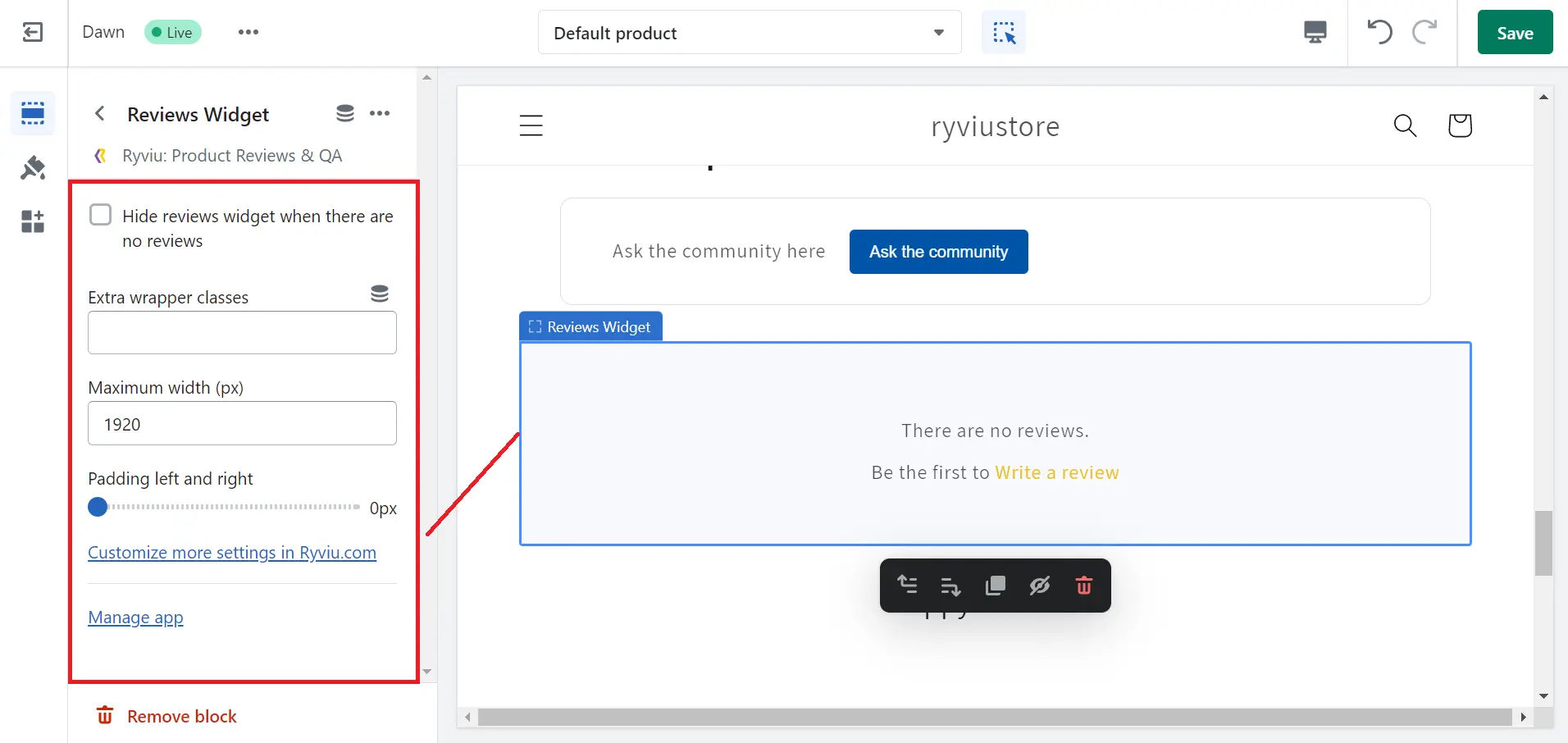
In the Reviews widget, you can show/ hide reviews widget when there is no review, edit Extra wrapper classes, maximum width (px), and Padding left and right.
- Specific product review
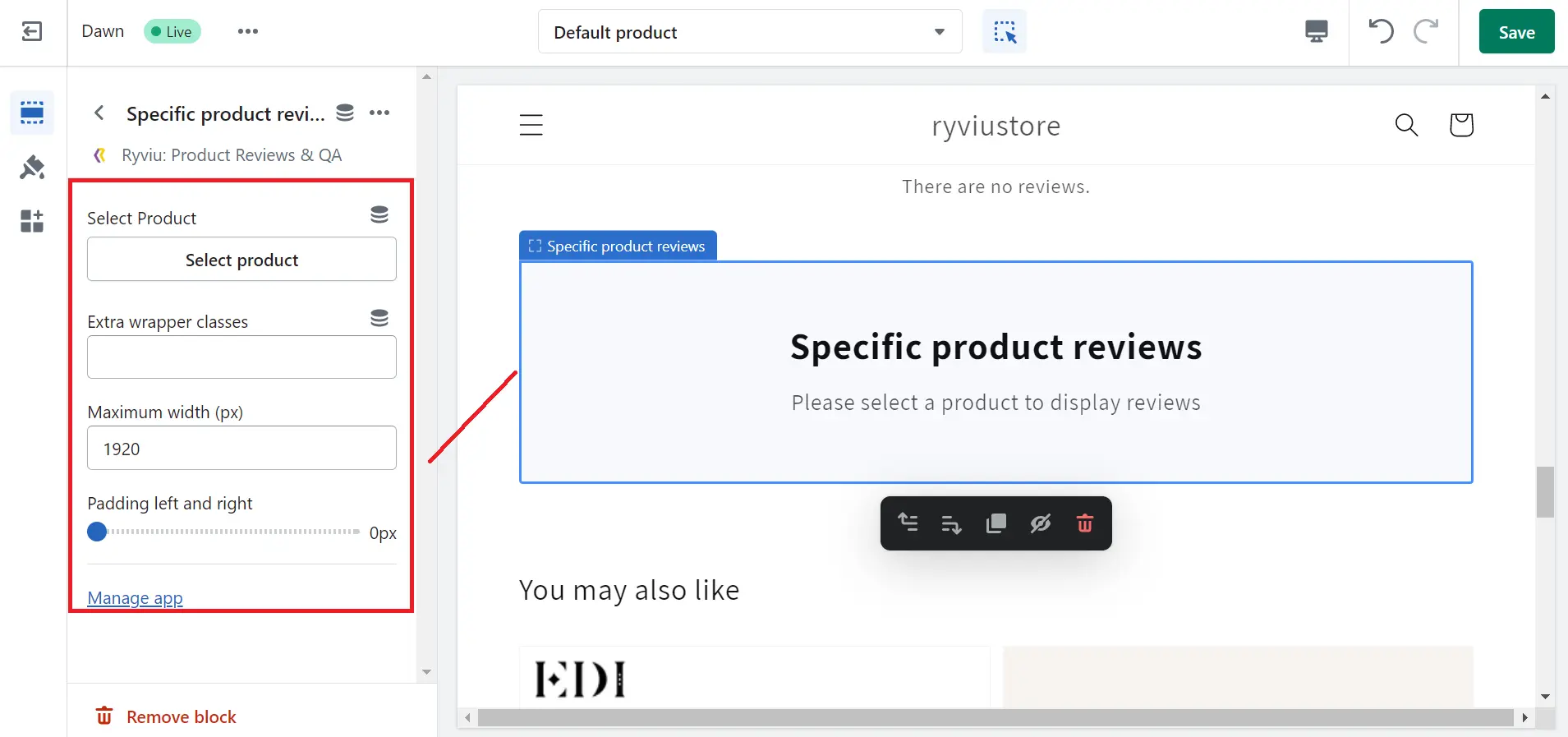
In the Specific product review block, you can choose the featured product to show, change the Extra wrapper classes, Maximum width, padding left and right.
- Star ratings
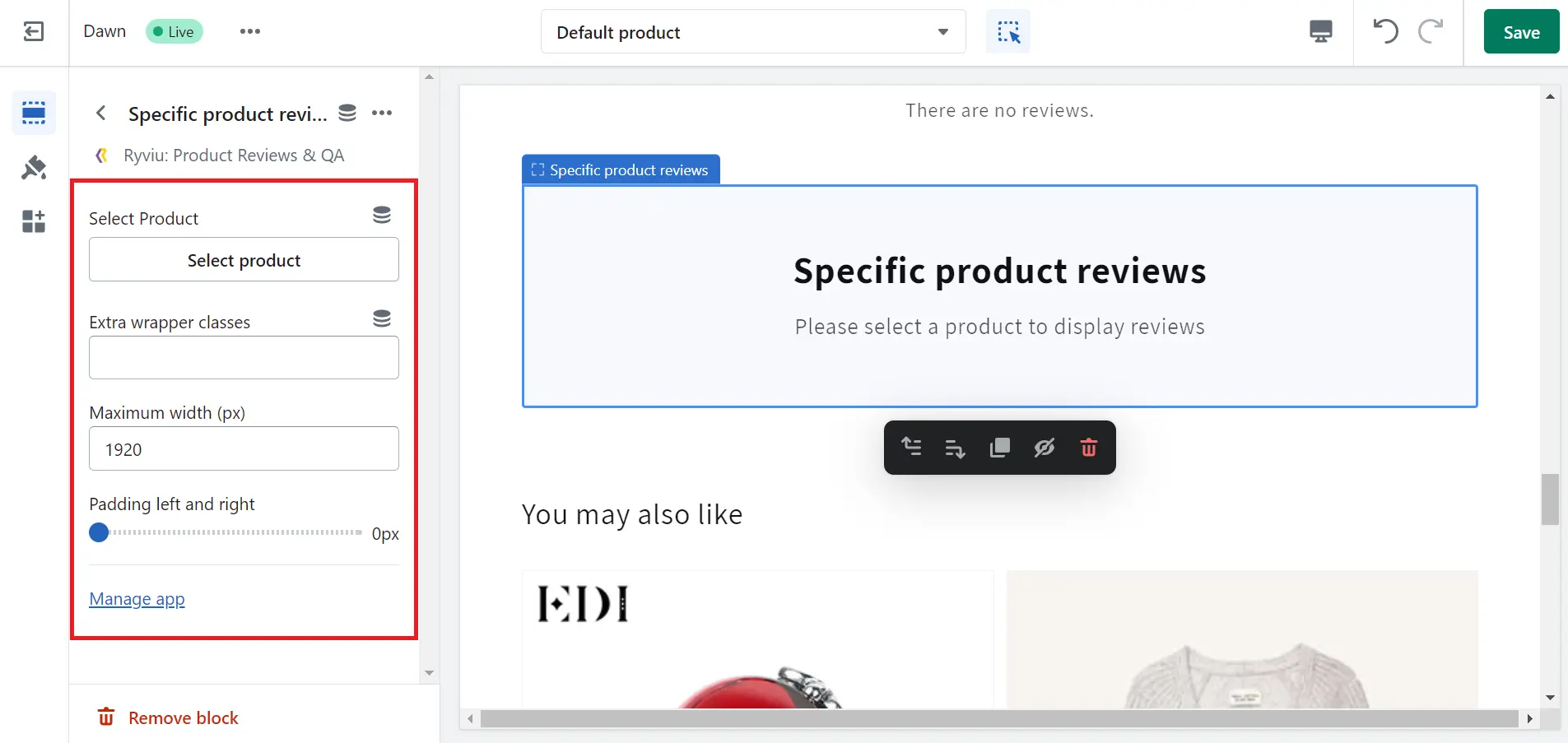
In this block, you can change the product, extra wrapper classes, maximum width, padding left and right.
For detailed guide, you should take a look at this tutorial.
Additionally, for all blocks, you can get further customization options by clicking on Manage app. Then you will be directed to the Ryviu app dashboard as below:
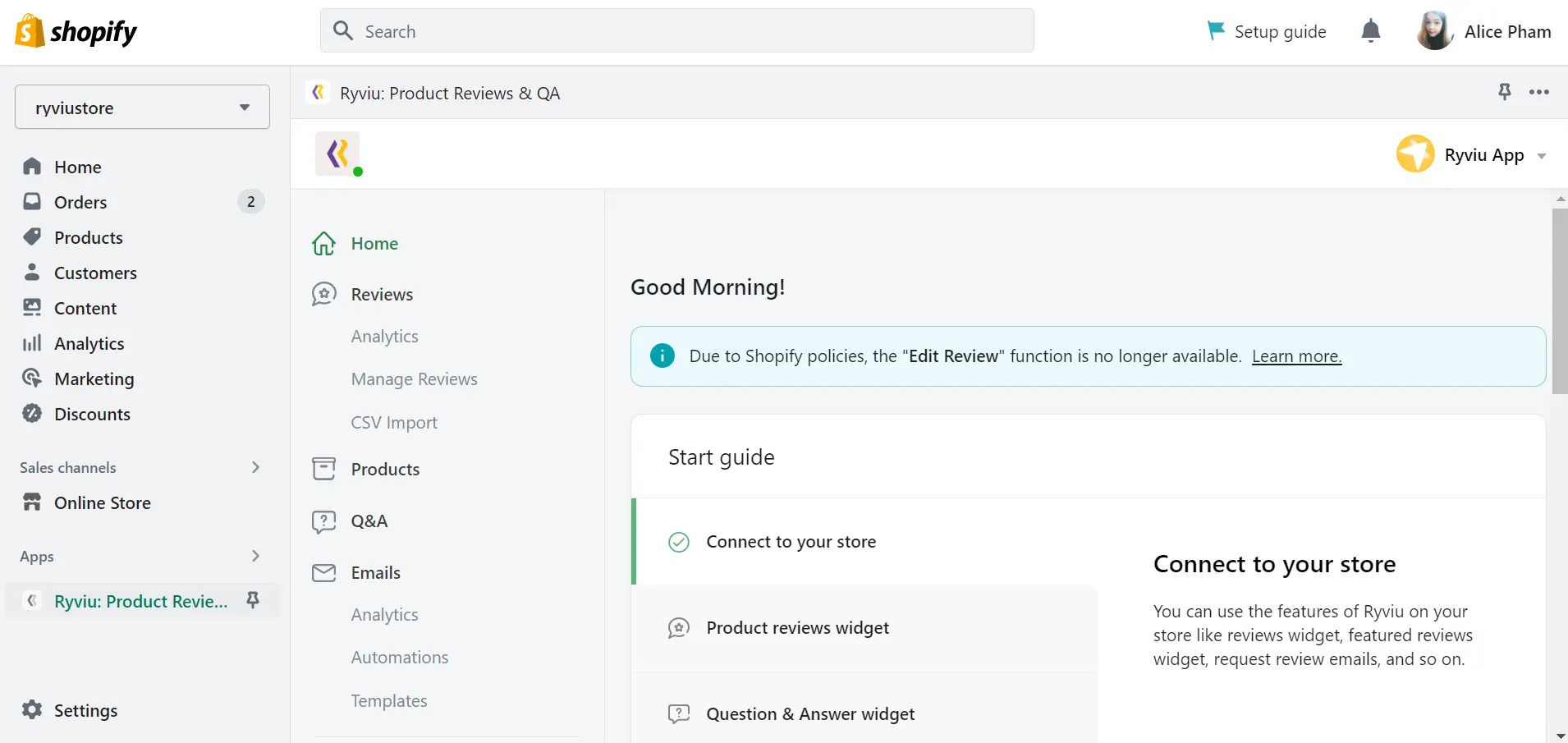
How to Add Product Reviews on Shopify Homepages as Featured Reviews?
Ryviu's Featured Review feature allows you to showcase the most important and positive reviews on your homepage. Follow the instructions below to know how to add a review section on Shopify homepages.
Step 1: Log In to Your Shopify Store Admin
- Go to your Shopify store admin panel and log in with your credentials.
Step 2: Navigate to Themes
- In the left-hand menu, select Online Store.
- Click on Themes.
Step 3: Customize Your Current Theme
- Find the current theme you are using and click on Customize.
Step 4: Add the Featured Review Section
- In the theme editor, click on Add section.
- Navigate to Apps.
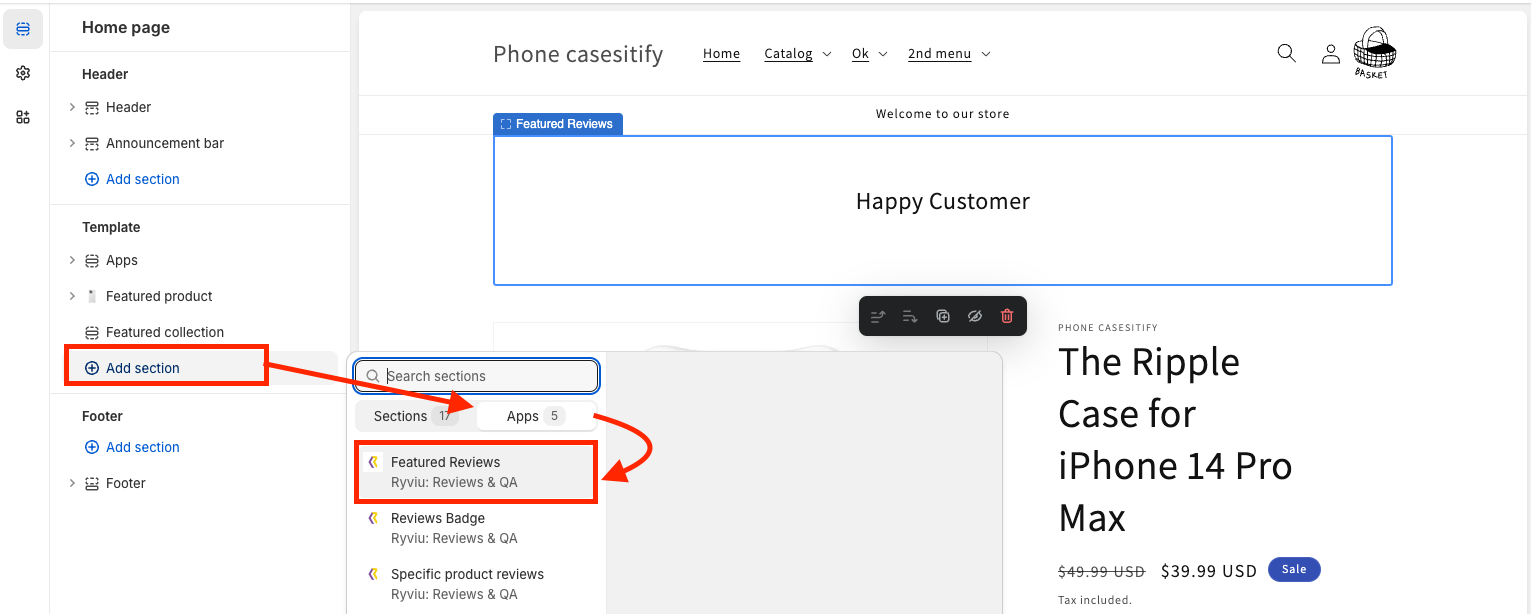
- Select Featured Review from the list to add it to the Home page template.
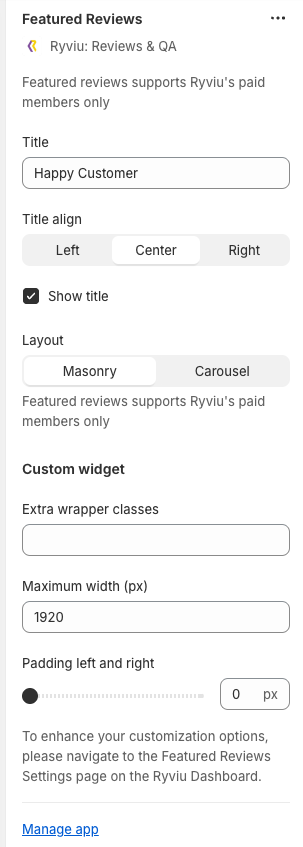
Step 5: Save Your Changes
- After adding the Featured Review section, you can customize its settings according to your preferences.
- Click the Save button to apply the changes.
Step 6: Mark Reviews as Featured in Ryviu
- Go back to your Shopify admin panel and select Apps.
- Click on Ryviu: Reviews & QA to open your Ryviu account.
Individually Set Reviews as Featured
- Open the Reviews section in Ryviu.
- Find the reviews you want to feature and select Set featured for each one.
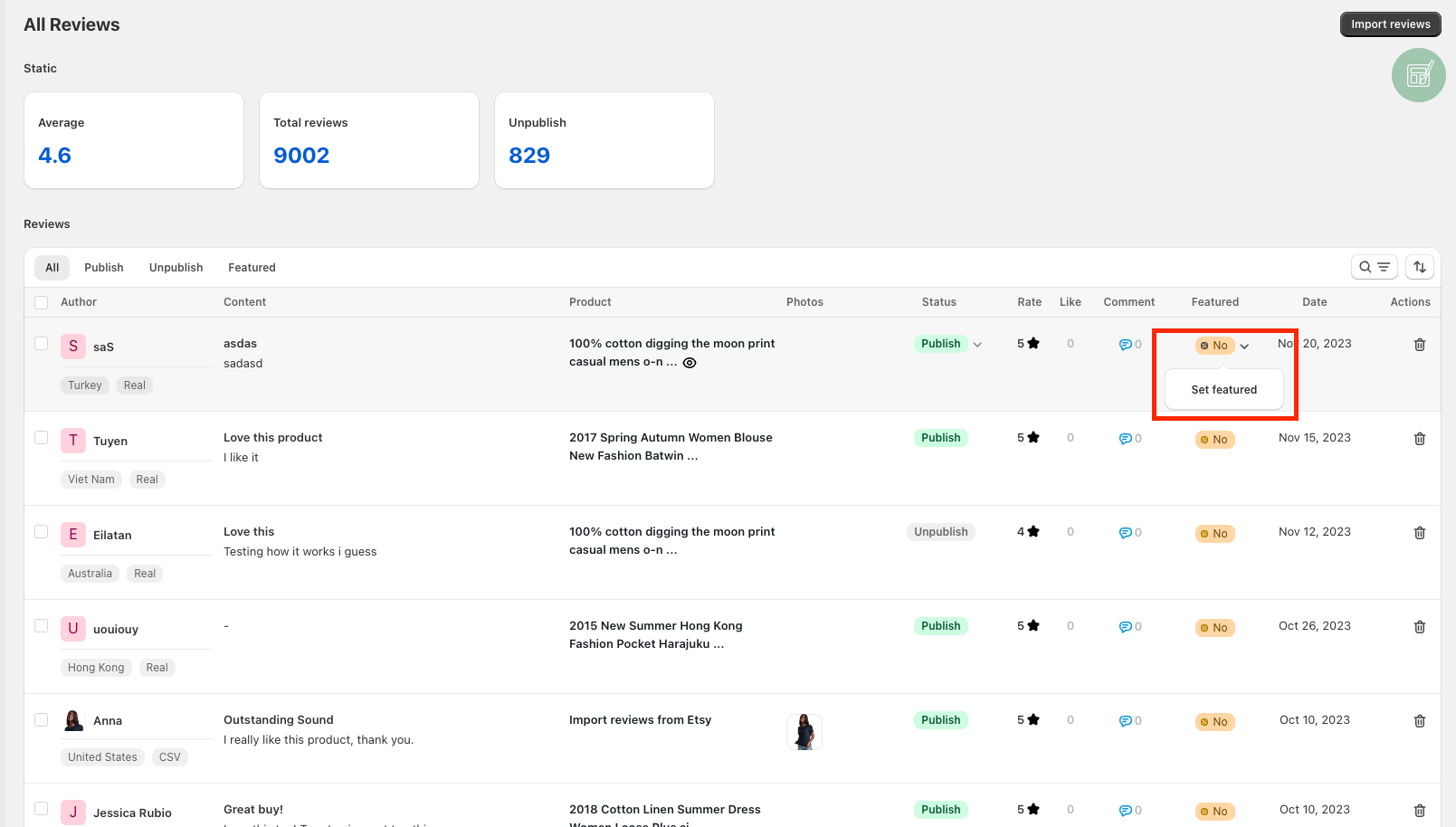
Bulk Set Reviews as Featured
- You can also select multiple reviews and mark them as featured at once.
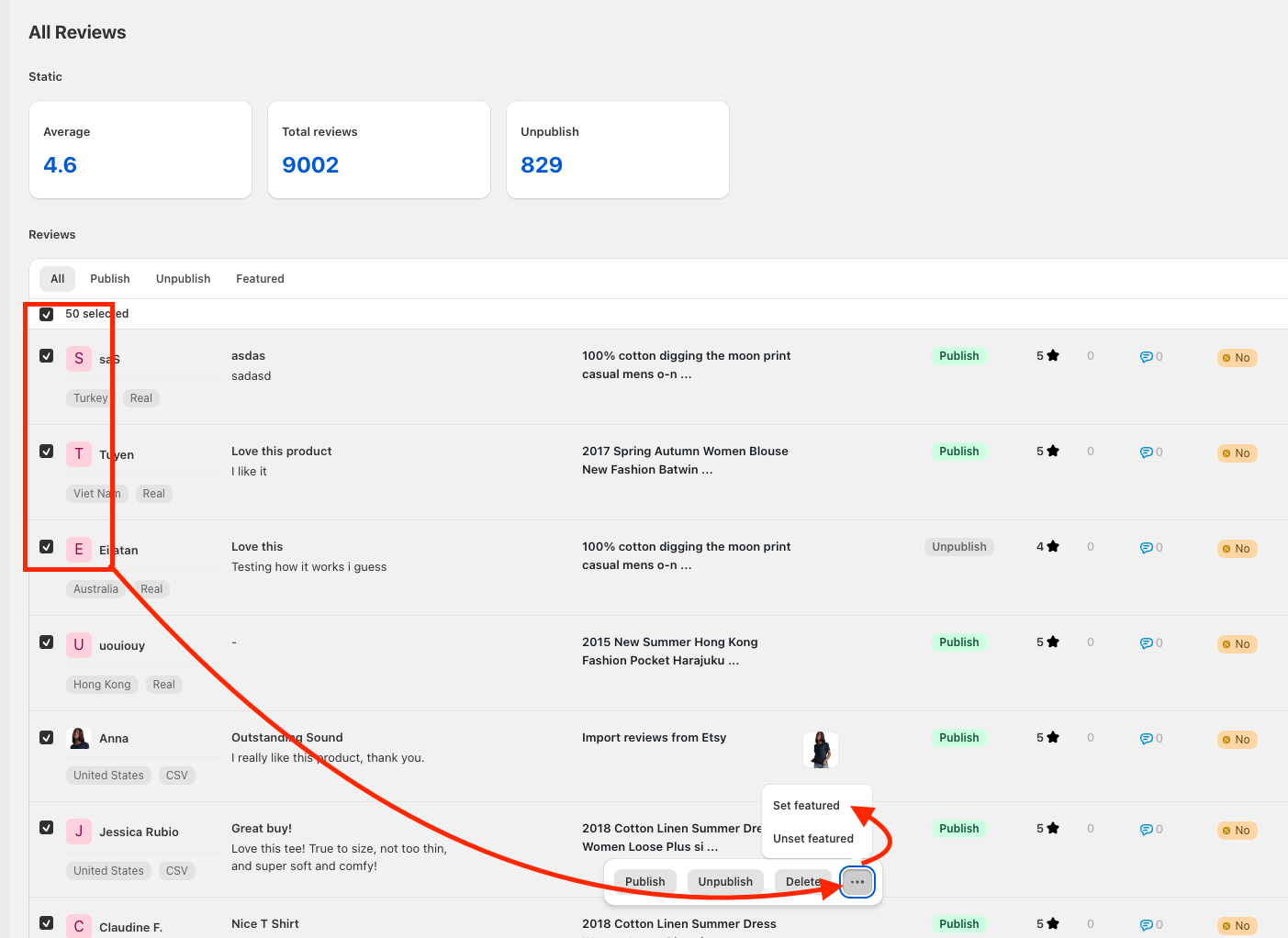
By following these steps, you can easily install and configure Ryviu's Featured Review feature on your Shopify store, enhancing your homepage with prominent positive reviews to attract and build trust with customers.
How to Add Reviews to Your Dropshipping Store More Quickly?
In this tutorial, we are importing the existing reviews from AliExpress, Amazon, Etsy, and DHGate.
If your products already exist on AliExpress, Amazon, Etsy, or DHGate, you can import existing reviews from them. This way, your Shopify store can have genuine reviews even if you're just starting out.
Please note that:
- You can import only from AliExpress if you use the free version.
- To import reviews from Amazon, you need to subscribe to the Basic plan or above.
- To import reviews from Etsy and DHGate, you need to subscribe to the Advance plan at least.
Ryviu allows you to import reviews from these sources directly from the Ryviu dashboard. Please follow the instructions below to know how to add reviews to Shopify from AliExpress, Amazon, Etsy, and DHGate:
- First, you need to copy the product link for which you want to export the reviews.
- From the Ryviu dashboard, go to the Product page. Then, pick the product you want to import the reviews.
3. Click the plus icon button next to the product title.
4. Click on the Add now button. Then, paste the link in the The Product URL field.
5. Finally, click on the Save button.
6. Repeat the process for other products.
How Can You Get More Product Reviews on Your Shopify Store?
Now that you've added reviews to your Shopify store. But how do you get more?
If you're subscribing to one of Ryviu's paid plans, you can customize review request campaigns to drive more reviews.
Create a Coupon Code Template with Great Incentives
- From the Ryviu dashboard, go to the Templates page.
2. Click on the Create Template button.
3. A new pop-up window will appear. Here, select the Coupon code layout. Then, click the Submit button.
4. On the preview panel, go to the Elements section and choose the Coupon code option.
5. Here, you can edit the Unsubscribe text field and type the coupon code in the Coupon code field.
6. Finally, remember to click on the Save button when you're happy.
Send a Review Request Email at the Right Time
- From the Ryviu dashboard, go to the Automations page.
2. Click on the Email review request box to enable the automation feature.
3. Click on the User action box. Then, you can choose which action will trigger the automation. We recommend selecting the Delivered option.
4. Click on the Time delay box. As the name suggests, you can decide when to send review request emails after the selected action is accomplished. This is important because you want your customers to have enough time to use your products before judging them.
5. Click on the Thank you box. In the Template field, select the Coupon code option.
6. Finally, remember to click on the Save Changes button when you're done.
How to Deal With Bad Reviews?
When you start seeing reviews popping up, you might expect that they're all positive. But the reality is that you will always come across some that aren't so good.
Try not to be discouraged by bad reviews. Instead, you should use them as a learning opportunity.
Things you shouldn't do when dealing with bad reviews:
- Reacting out of anger
- Disclosure of reviewers' personal information
Things you should do when dealing with bad reviews:
- Respond to reviewers politely (privately or publicly)
- Offer them a solution
If you want to know more, you can read our detailed guide on how to respond to negative reviews.
Add Reviews to Shopify: FAQs
How do I add a review on Shopify?
To add a review on Shopify, you can follow these steps:
- From your Shopify admin panel, navigate to the Products section
- Click on the product you want to add a review for.
- Scroll down to the Reviews section and click on Add review button.
- Enter the review details such as the reviewer's name, email, rating, and comments
- Click on "Save" to publish the review on your Shopify store.
Should I add reviews to my Shopify store?
Yes, you should consider adding reviews to your Shopify store. Reviews can help to build trust with your customers and increase the credibility of your store. They can also provide valuable feedback that can help you improve your products and services. Additionally, reviews can also improve your store's search engine rankings and attract more potential customers.
Can you add Google reviews to Shopify website?
Yes, you can add Google reviews to your Shopify website using third-party apps like Ryviu Product Reviews. These apps allow you to import and display Google reviews on your store, which can help to build trust with your customers and improve your store's reputation.
Where do reviews go on Shopify?
Reviews on Shopify are usually displayed on the product page under the "Reviews" section. You can customize the placement of the review section and also add review widgets to your homepage or other pages on your store using third-party apps.
Final Words
We hope you already understand the value of having product reviews and know how to add reviews to Shopify stores.
For any starters out there, we know some of you may not have the budget to use a paid Shopify review app for your online store. That's why we hope that the free version of Ryviu can help you have a good start.
