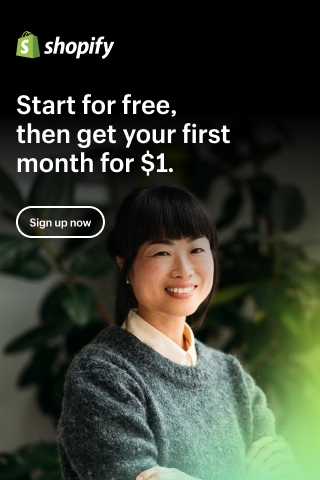How to Put Icon Images in Footer Shopify?
Shopify has been implemented by over two million merchants to sell and market their items. The site has all the features and tools needed to establish a fully effective eCommerce site in minutes. One of their helpful characteristics is their site builder, which allows you to personalize your website.
Simple elements such as headers and web pages can be edited. Those without web design skills may have difficulty changing the site before it goes live. Adding icon images to the footer part of your Shopify store is one approach to improve the functionality and looks of your store. Learn how to put icon images in footer Shopify.
What is Shopify Footer?
The Shopify Footer is displayed on all pages of your website and is situated at the bottom of your store website. This section includes quick connections and overall linkages to other portions of your website, allowing users to readily find missing information when shopping online.
The footer frequently displays information about your company, such as your address, phone number, email address, fax number, map, connections to social networking sites, and so on.
Why Add Icon Images to Your Footer?
Before we learn how to put icon images in footer Shopify, let's discuss why it is so important. Icon images serve several purposes:
Greater User Experience
Icons can graphically represent a variety of features such as social network links, contact details, or payment alternatives. This makes it easy for users to navigate your website to discover what they're looking for.
Brand Identity
Personalized icons can be developed to match your business's aesthetics and values, strengthening your brand identification and creating a lasting impact on visitors.
Enhanced Credibility
Integrating payment method symbols, security badges, and evaluations from clients in the footer can help potential customers gain trust and credibility.
Aesthetic Appeal
Icons strategically placed on your website can provide a touch of elegance and professionalism while also making it more visually appealing.
What You Need to Do Before Adding Icon Images in Footer Shopify
Setting Up Your Icon Images
Make sure your icons are ready before discovering how to put icon images in footer Shopify. Take the following steps:
Image Dimensions: Depending on your chosen design and the precise footer section where they will be put, choose the optimum dimensions for your icon pictures. The most common icon sizes range from 2020 to 5050 pixels. For a professional appearance, make sure all of your icons are the same size.
File Format: Use image formats that are commonly used and appropriate for web use, such as PNG or SVG. PNGs are appropriate for most scenarios, whereas SVGs are scalable and ideal for responsive design.
Transparency: If your icons must tie in perfectly with your footer's background color or have asymmetrical shapes, you might want to use PNG files with transparent backgrounds. This will improve the icons' aesthetic fit with the layout of your website.
Optimize for Web: To lower the file size of your icon images without compromising quality, compress and optimize them. A better user experience depends on faster page loading times, which are facilitated by smaller file sizes.
Consistency: To make sure your icon images complement the rest of your website's layout and brand identity, adhere to a consistent style and color palette. Maintaining consistency strengthens the professional image of your brand.
High-Quality Graphics: Make certain that your icons are high-quality and accessible before deciding how to put icon images in footer Shopify. Avoid utilizing low-resolution photos that may appear hazy or pixelated on high-resolution screens.
Accessibility: It is important to consider that certain users may experience visual difficulties. Improve the accessibility of your website by providing meaningful alt text for each icon.
Because it will make your Shopify footer more aesthetically pleasing and unified, it is crucial to carefully consider how you will prepare your icon images. Your brand identity is subsequently strengthened and the user experience is improved. Following the steps we cover in the upcoming sections, you may have a response to the question “How to put icon images in footer Shopify?”
How to Put Icon Images in Footer Shopify?
Step 1: To add icon pictures to the footer of your Shopify store, enter your Shopify admin dashboard. This is the primary management center for your online store, where you may handle different aspects of your store's look, products, orders, and settings.
The footer of your online shop on Shopify is divided into areas such as footer menus, social media symbols, and contact details.
Step 2: According to your Shopify admin dashboard, scroll to the left-hand menu and select "Online Store." This will redirect you to the main Online Store settings page.
Step 3: Go to the Online Store settings and click on "Themes." This will take you to the Themes page, on which you can alter the theme of your store.
Step 4: On the Themes page, you'll discover a list of downloaded Shopify themes. Locate and select the theme that you want to modify. If you're confused about which theme you've chosen, click the "Customize" option on any template; if it's not what you want, you can cancel without saving changes.
Step 5: Once within the theme adjustment panel, look for a section named "Footer". Depending on your theme, the exact phrase may differ. Within the Footer area, you'll often find choices to edit various parts of the footer, such as the footer menu, payment symbols, social media icons, and contact information.
After you've navigated to the footer part of your Shopify theme modification panel, you can start uploading your icon images.
Step 6: Open the Image Upload Selection: Search for an option that allows you to add images or icons. This selection is named "Select Image”, click on it to bring up the picture upload dialog.
Step 7: In the image upload window, upload the icon images from your device or choose them from your Shopify image library if you've previously posted them.
Let's go ahead and press the "Upload" or "Select from Library" button.
If uploading, navigate to your computer and choose the icon image files you saved earlier. If using the library, select the appropriate images from your existing media collection.
Step 8: Arrange and Personalize the Icons: Once you've uploaded or selected the icon images, you may be able to change their position and appearance.
Step 9: Preview Your Modifications: Before saving your changes, it's a good idea to see how the icon images will be displayed in your website's footer. Some themes include a live preview function that allows you to observe changes in real-time.
Step 10: Save Your Changes: Once you've been satisfied with the arrangement and appearance of your icon images, remember to save your changes. To apply your changes, look for a "Save" option in the bottom customization window.
Step 11: Test Your Live Store: After saving your modifications, go to your live Shopify store to confirm that the symbol images appear correctly in the bottom section you customize. Check to see if they are clickable and working properly.
Step 12: Check Responsiveness: Run your store through its paces on multiple platforms (e.g., desktop, tablet, mobile) and web browsers to confirm that the icon pictures adapt to different screen sizes while retaining their appearance and functionality.
By implementing these simple steps, you already know how to put icon images in footer Shopify to improve the visual appeal and usefulness of your online business. If you encounter any problems or require additional customization, simply go to your theme's guidelines or contact Shopify support or a developer knowledgeable about your theme.
FAQs about How to Put Icon Images in Footer Shopify
What goes in the footer of Shopify?
In the Footer section settings, enable Language, Country, payment symbols, social media symbols, and copyright text. Rearrange the following four Footer Content blocks: Links, Newsletter, Text as well as image, and Links.
How can I change the text in my Shopify footer?
To modify your footer, go to your Shopify admin and follow these steps:
- Select Online Store > Themes.
- Choose your theme and then press the Customize button.
- Choose your footer element and update it using the tools provided by your theme source.
How can I adjust the Social Media icons in Shopify?
- Go to Online Store > Themes in the Shopify admin.
- Click Customize after selecting your Shopify theme. To access the options, click on Footer.
- Select a position for the icons under Social Media.
What exactly are Shopify icons?
Icons are utilized to visually express key features of a product as well as possible actions. They can be used as navigation tools to help merchants comprehend exactly where they are in the product and what typical engagement patterns are available.
What is the size of the Shopify icon?
1200px x 1200px is the recommended size for your app icon. This makes sure your icon is the correct size.
What Should You Put in Shopify's Footer?
Images aren't the only type of information you may include in your footer area. The majority of footer sections include links to your website's pages, terms and conditions, and privacy policies.
Some footers would feature a brief description of your company. Badges are great additions to your footer page if you want to showcase your credibility.
Conclusion
Knowing how to put icon images in footer Shopify is a straightforward but efficient approach to improving the user experience, visual appeal, and functionality of your online store. You can quickly add icons that represent your business, improve navigation, and develop trust with your clients by following the step-by-step process outlined above.
So, immediately use icon images in your footer to make your Shopify store look more attractive and user-friendly.