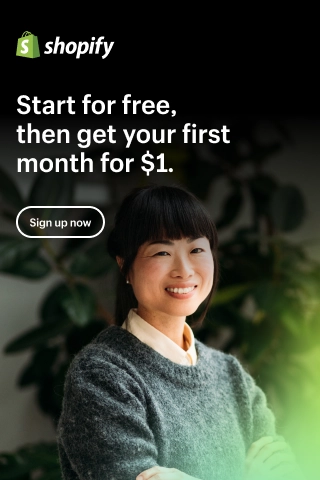How to Add Afterpay to Shopify? (A Complete Guide)
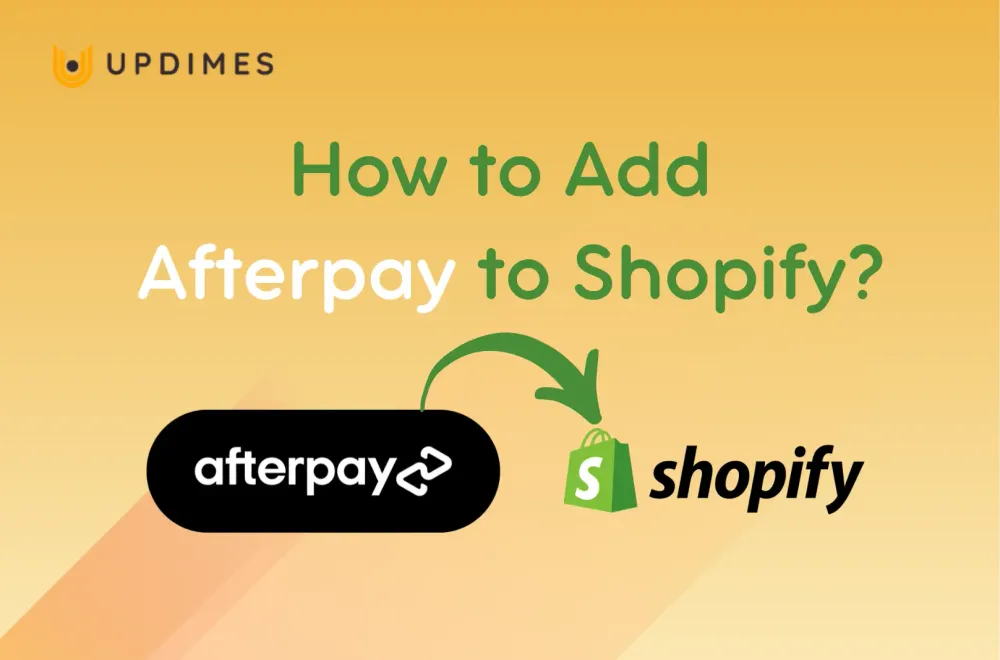
Are you finding a way to add Afterpay to Shopify stores? We cannot blame you. Afterpay recently has received a lot of attention and helps provide many storekeepers with a convenient and easy shopping experience for their customers.
On the other hand, Shopify has become one of the most popular eCommerce platforms in the world. Therefore, in this article, let’s find out how to add Afterpay to Shopify.
What is Afterpay?
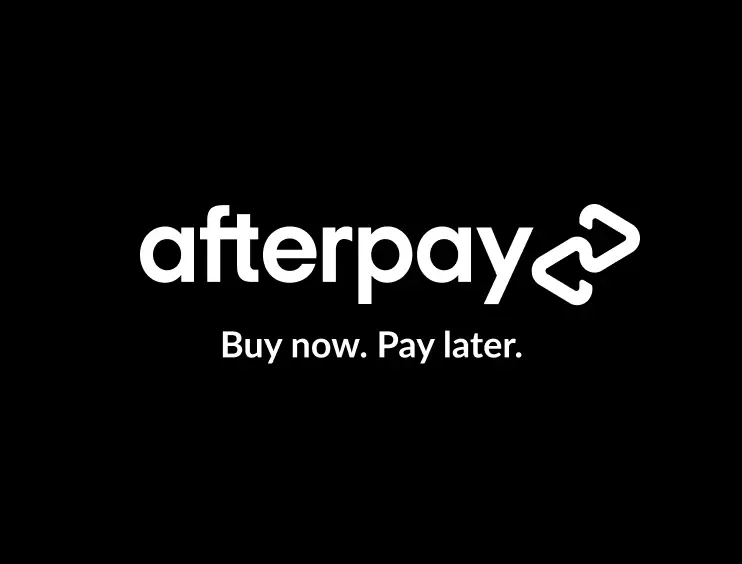
Afterpay is an increasingly popular platform where shoppers can buy and pay in installments. It works with the policy of ‘buy now, pay later’.
As a Shopify online store owner, you can integrate and add Afterpay to the checkout process. So your customers can buy your products/services and pay in four installments over eight weeks.
The company was established in Sydney in 2015 and has become a popular payment option in Australia, New Zealand, Canada, the US, and—more recently—the UK. Now, there are more than 8.5 million active users on Afterpay globally.
Benefits of Adding Afterpay to Your Shopify Store
This payment method is gaining popularity among customers, especially in the clothing sector, making transactions quick and convenient. It allows shoppers to avoid paying upfront in full, but pay in installments instead.
Due to providing a flexible payment option for customers, you will enjoy increased revenue, as shoppers are willing to spend more with Afterpay. The minimum purchase amount is $35. So your Shopify store's sales will automatically increase.
As a Shopify store owner, you still get the full amount of every Afterpay purchase, while your customers enjoy a more affordable way of shopping by dividing their repayments evenly into four installments.
In addition, using Afterpay in your Shopify store can reduce the risk of fraudulent transactions associated with credit cards.
What are the Requirements to Add Afterpay to Your Shopify Store?
Currently, Afterpay is available only for Shopify stores in five countries:
- The United States
- Australia
- New Zealand
- Canada
- The United Kingdom
Also, you have to ensure your Shopify store’s currency corresponds to the Afterpay account region, meaning it must be:
- US dollars (USD)
- Australian dollars (AUD)
- New Zealand dollars (NZD)
- Canadian dollars (CAD)
- British pounds (GBD)
Finally, check if you have ‘Automatically capture payments for orders’ turned on by following the instructions below:
- Navigate to the Settings > Payments from the Shopify dashboard.
- In the Payment capture section, click the Manage button.
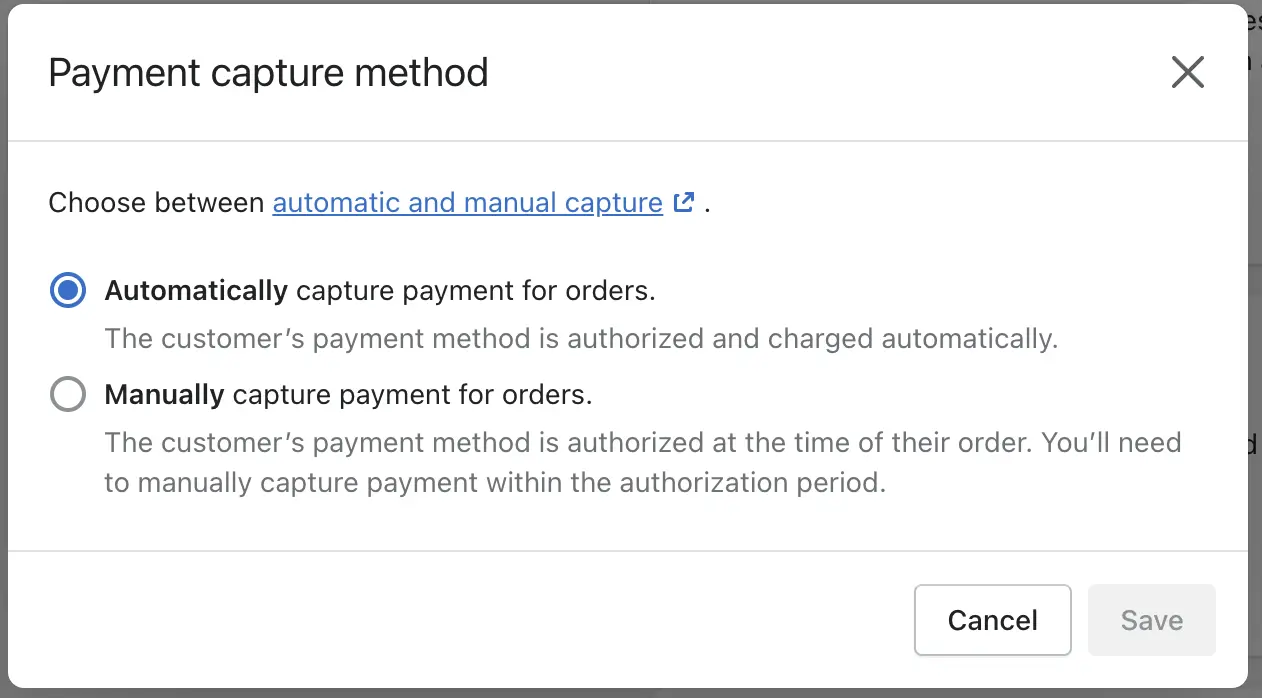
If you want to choose the Manually capture payment for orders option, follow these instructions to add Afterpay to your Shopify store.
How to Check Your Shopify Store Address and Currency?
- Navigate to the Settings > Store details from the Shopify dashboard.
- In the Address section, ensure the country/region is one of the five mentioned above.
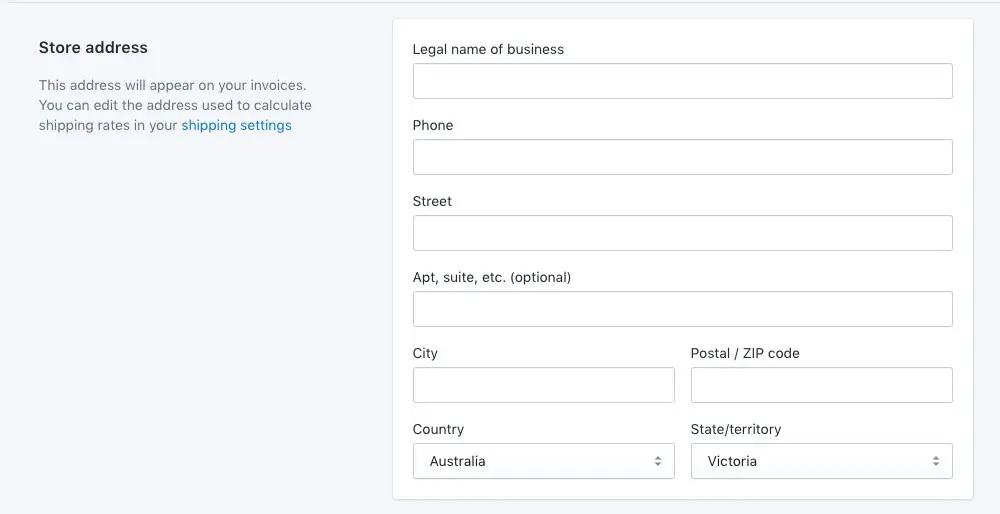
3. In the Store currency section, ensure the selected currency corresponds to your region.
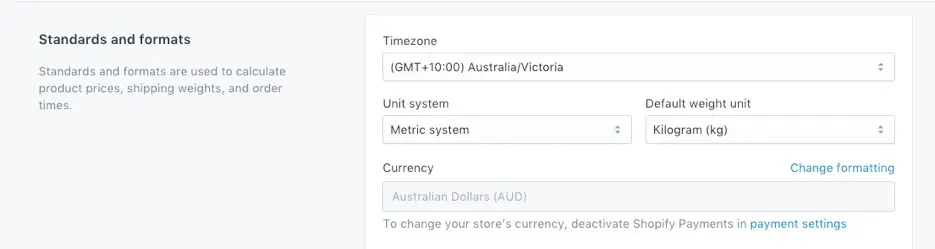
4. Finally, click the Save button.
How to Add Afterpay to Shopify Stores?
- Get started by clicking this link.
- Click the Connect button to link your Afterpay account with your Shopify store.
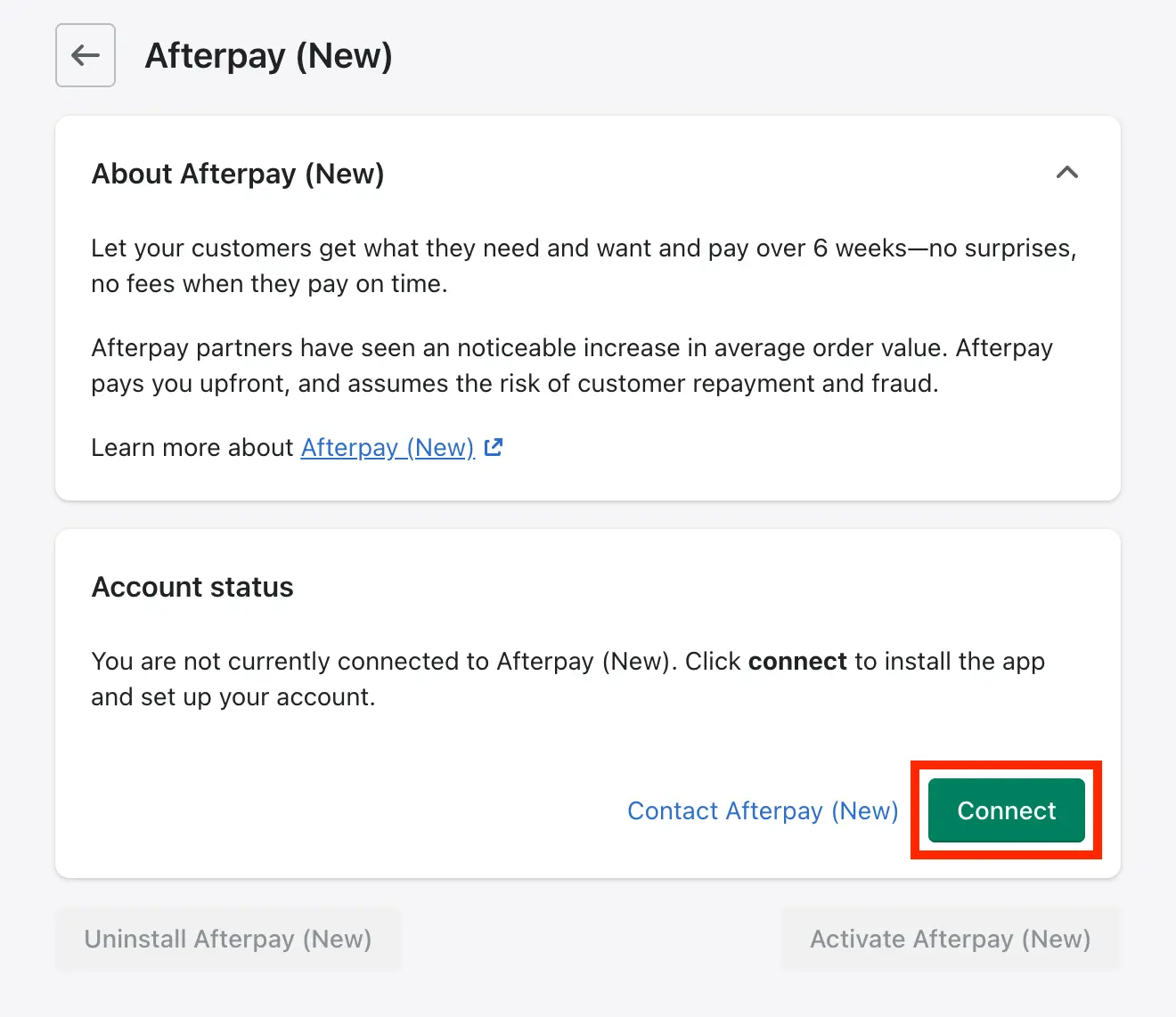
3. Now, Shopify will ask you for Afterpay’s permission to process the order and issue refunds. Click the Install app button to continue.
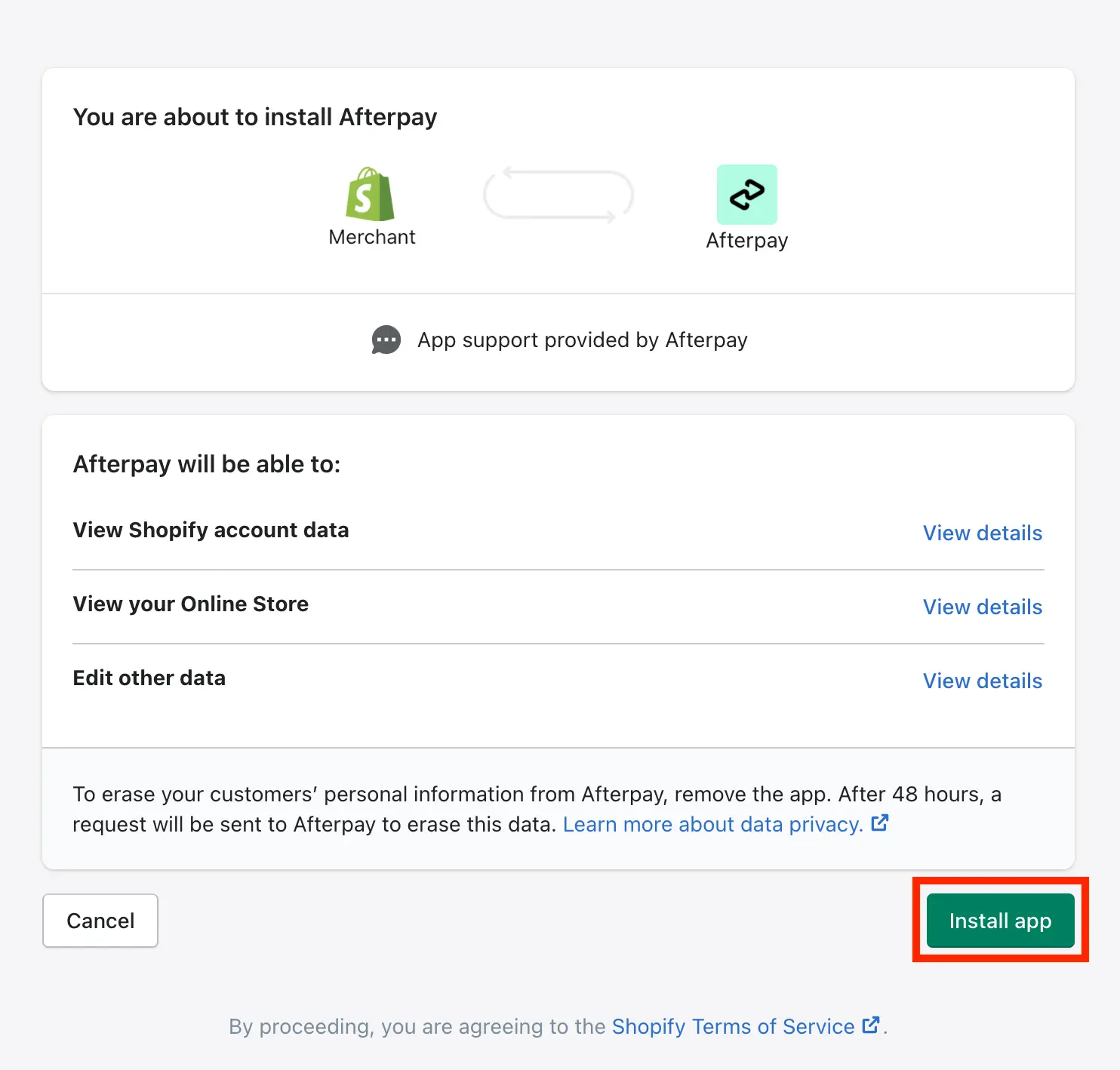
4. Select the country of your Afterpay account and verify your identity by email.
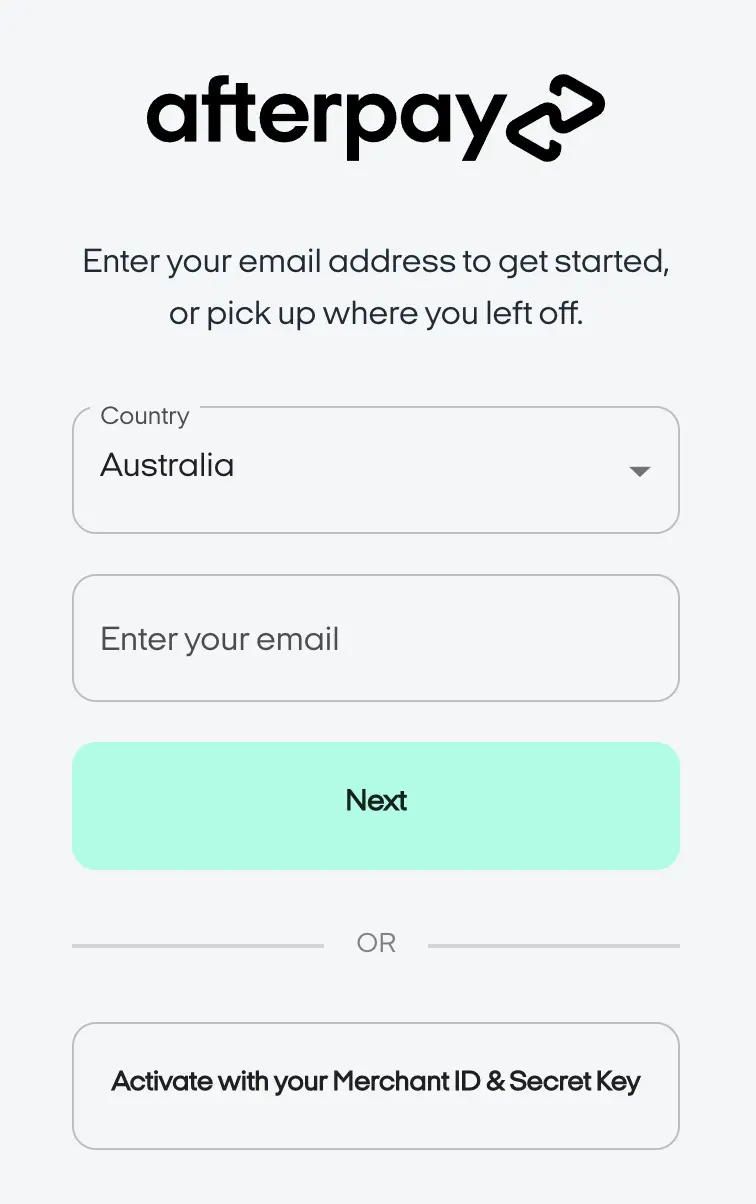
5. Once redirected to the Shopify payment settings page, uncheck the Enable test mode checkbox. This function is only applicable for dedicated test Shopify stores.
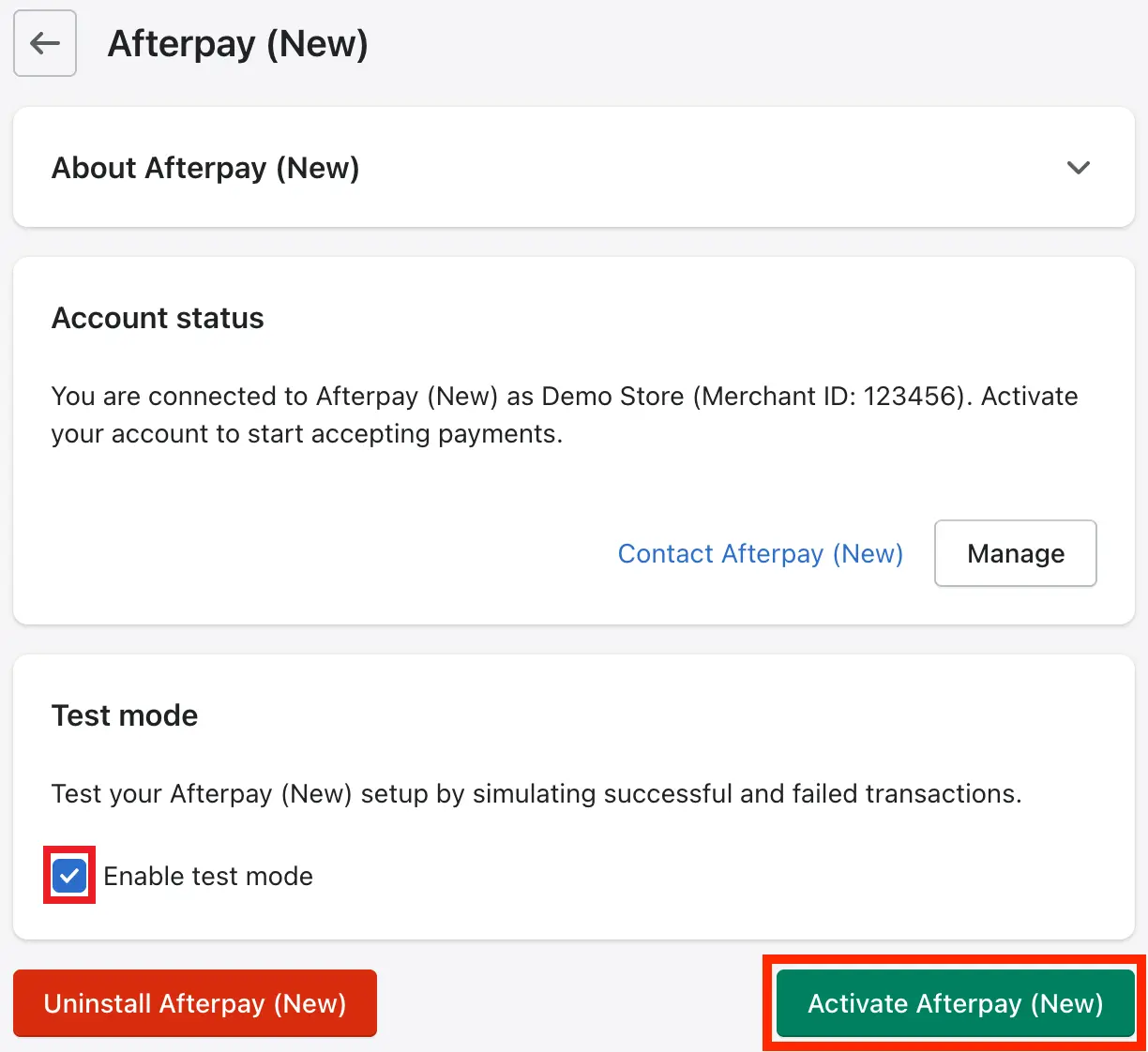
6. Finally, click the Activate Afterpay (New) button.
That is it! Now, you should see Afterpay on your Shopify store’s checkout page.
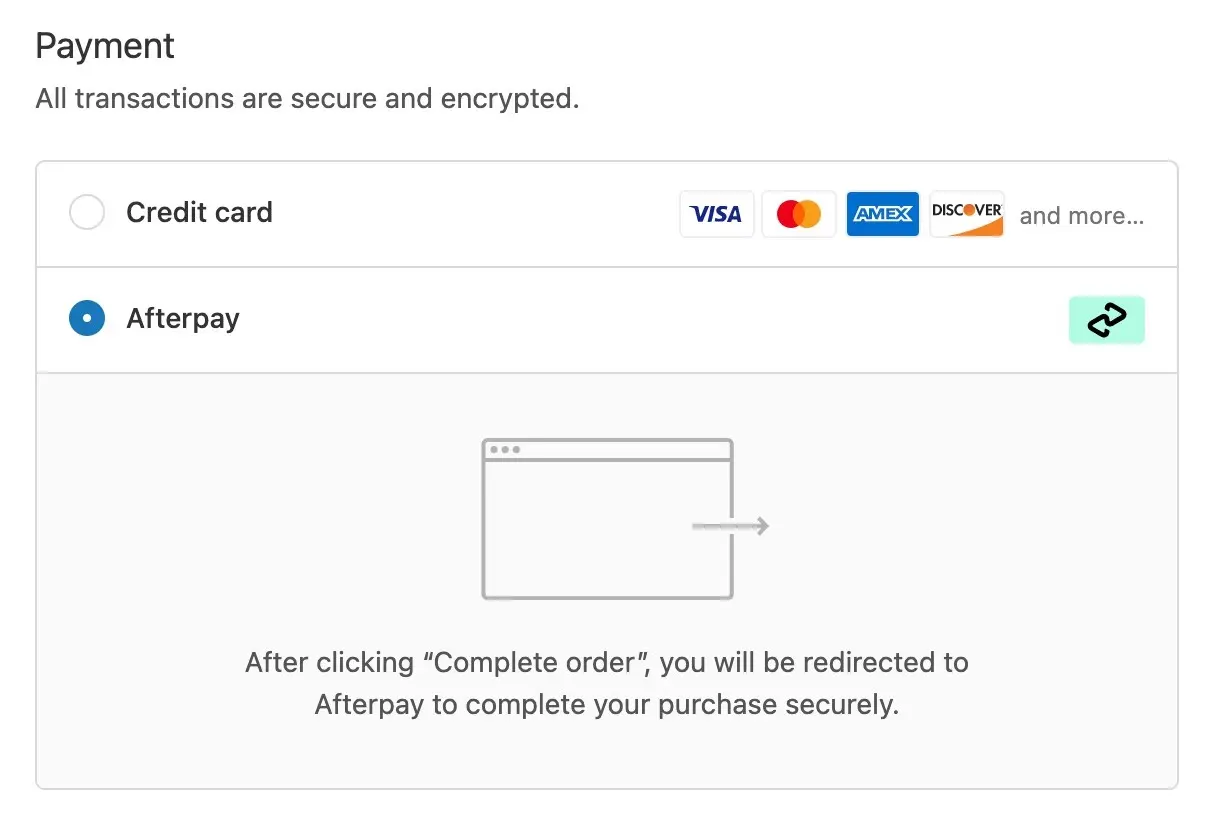
How to Add Afterpay to Shopify Product Pages and Cart Pages?
- Copy the code below.
<!-- Begin Shopify-Afterpay JavaScript Snippet (v1.1.6) -->
{% if cart.currency.iso_code == shop.currency %}
<script type="text/javascript">
// Overrides:
// var afterpay_min = 1.00; // As per your Afterpay contract.
// var afterpay_max = 2000.00; // As per your Afterpay contract.
// var afterpay_msg_size = 'sm'; // Can be 'xs', 'sm', 'md' or 'lg'.
// var afterpay_bold_amount = true;
// var afterpay_logo_theme = 'colour'; // Can be 'colour', 'black' or 'white'.
// var afterpay_modal_open_icon = true;
// var afterpay_hide_upper_limit = false;
// var afterpay_hide_lower_limit = true;
// var afterpay_show_if_outside_limits = true;
// var afterpay_cbt_enabled = false;
// var afterpay_apr_loans_available = false;
// var afterpay_product_integration_enabled = true;
// var afterpay_product_selector = '#product-price-selector';
// var afterpay_variable_price_fallback = false;
// var afterpay_variable_price_fallback_selector = '';
// var afterpay_variable_price_fallback_method = 'mutation'; // Can be 'mutation' or 'interval'.
// var afterpay_cart_integration_enabled = true;
// var afterpay_cart_static_selector = '#cart-subtotal-selector';
// var afterpay_variable_subtotal_fallback = false;
// var afterpay_variable_subtotal_fallback_selector = '';
// var afterpay_variable_subtotal_fallback_method = 'mutation'; // Can be 'mutation' or 'interval'.
// var afterpay_cart_dynamic_integration_enabled = false;
// var afterpay_footer_logo_enabled = true;
// var afterpay_footer_logo_format = 'icon'; // Can be 'icon', 'stacked' or 'logo'.
// var afterpay_footer_logo_theme = 'colour'; // Can be 'colour', 'black' or 'white'.
// var afterpay_footer_logo_background = 'border'; // Can be 'border' or 'transparent'.
// var afterpay_footer_logo_container = 'footer ul.payment-icons';
// var afterpay_footer_logo_template = '<li class="payment-icon"><object data="{logo_path}" type="image/svg+xml"></object></li>';
// Non-editable fields:
var afterpay_js_language = {{ localization.language.iso_code | slice: 0, 2 | json }};
var afterpay_js_country = {{ localization.country.iso_code | json }};
var afterpay_shop_currency = {{ shop.currency | json }};
var afterpay_cart_currency = {{ cart.currency.iso_code | json }};
var afterpay_shop_money_format = {{ shop.money_format | json }};
var afterpay_shop_permanent_domain = {{ shop.permanent_domain | json }};
var afterpay_theme_name = {{ theme.name | json }};
var afterpay_product = {{ product | json }};
var afterpay_current_variant = {{ product.selected_or_first_available_variant | json }};
var afterpay_cart_total_price = {{ cart.total_price | json }};
var afterpay_js_snippet_version = '1.1.6';
</script>
<script type="text/javascript" src="https://static.afterpay.com/shopify-afterpay-javascript.js"></script>
{% else %}
<!-- Afterpay disabled: {{ cart.currency.iso_code }} != {{ shop.currency }} -->
{% endif %}
<!-- End Shopify-Afterpay JavaScript Snippet (v1.1.6) -->
2. Navigate to the Online store > Themes page from the Shopify dashboard.
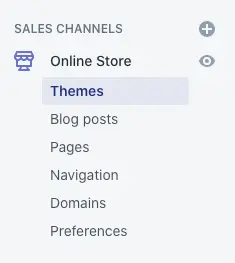
3. Click the Actions button and choose the Edit code option.
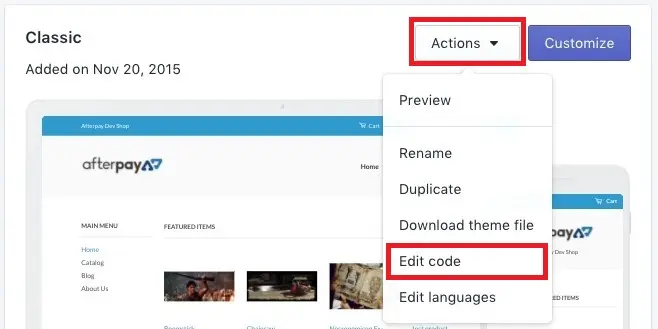
4. In the Layout folder, select the ‘theme.liquid’ file.
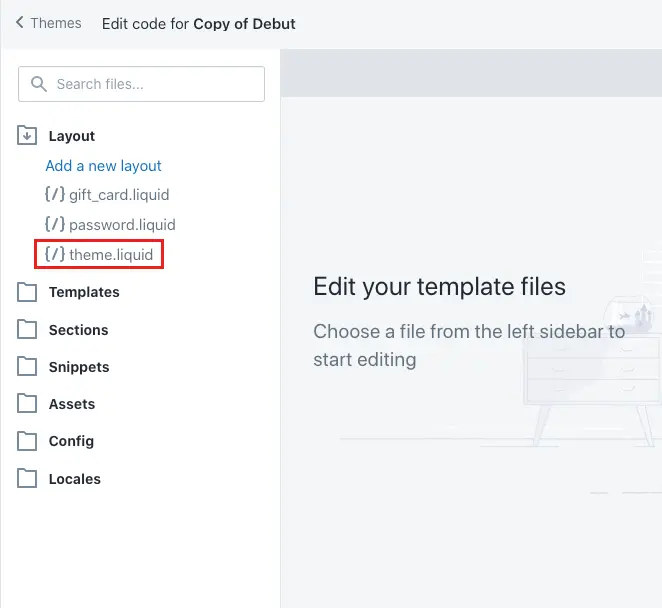
5. Paste the copied text at the bottom of the file.
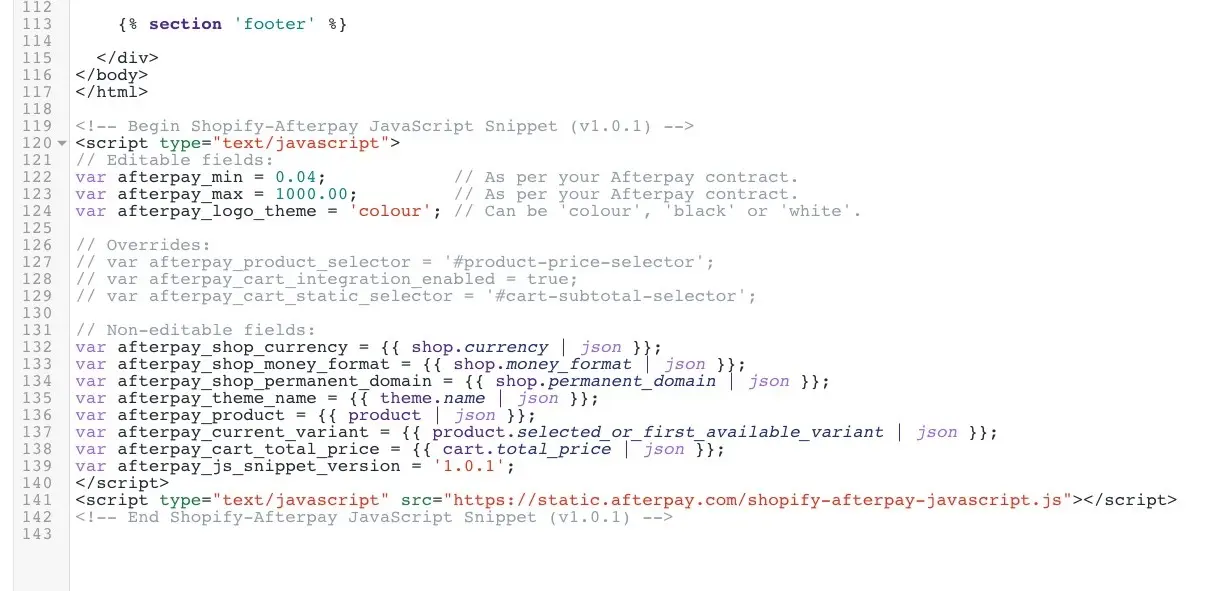
6. Finally, click the Save button.
Once done, you should see something similar to the image below on your Shopify store’s product and cart pages.
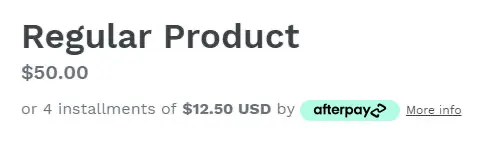
Frequently Asked Questions about Afterpay and Shopify
How Much Does Afterpay Cost for Shopify Store Owners?
There is a flat monthly fee for Shopify store owners of 30 cents and a commission percentage that varies depending on products’ values. Also, the percentage is affected by your customer's transaction volume through Afterpay.
The bottom line is that the more your customers use Afterpay as a payment method, the higher your percentage will be. This number ranges from 4% to 6%.
Afterpay usually takes up to 48 hours to pay Shopify store owners for purchases. Its fees may be higher than those of a regular credit card. However, it is safe to say that the benefits outweigh the costs.
Can You Add Afterpay to Shopify POS?
Shopify POS is not a certified Afterpay integration. If you want to offer Afterpay at your physical store, you should use a certified POS platform integration or Afterpay Standalone.
The Afterpay Standalone solution allows you to log into the Afterpay Merchant Portal using a web browser and process in-store transactions directly through the Afterpay Portal.
What Types of Shopify Stores Benefit the Most from Afterpay?
Afterpay is best if your Shopify store fits three criteria. Firstly, you need to sell high-priced items. If most of the people you sell to do not need a buy-now-pay-later solution, there is not much benefit for you to offer it.
Secondly, your target audience is the ones who want to buy your products but cannot afford to do so.
This can be complicated, as much of your marketing revolves around optimizing your ads to reach the people most likely to buy. Therefore, you may need to expand your ad campaigns to also target people willing to use Afterpay.
Thirdly, your Shopify store needs to have a low average cart value. The maximum amount per Afterpay consumer account is $2,000. Therefore, if your customers regularly checkout with approximately $2,000 of goods in their cart, they cannot use Afterpay at all.
Besides Afterpay, What Other Payment Options Should You Add to Your Shopify Store?
There are many payment methods you can choose from for your Shopify store. Below are some of the most popular ones:
- Shopify Payments: This is Shopify's own payment solution. It is already integrated into your online store and offers some incredible features. Shoppers can pay with their credit/debit card.
- PayPal: This is one of the most popular payment methods internationally. It offers excellent support, flexibility, and stable functions. You can select between free and paid Paypal merchant accounts.
- Stripe: This is a powerful and popular payment method, especially in the US. It is user-friendly with many valuable tools, allowing you to accept credit/debit cards, wallets, and international currencies.
- Authorize.net: This accepts credit/debit cards from Visa, Mastercard, Discover, American Express, Diner’s Club, JCB, etc., and eChecks. It is ideal for businesses of all sizes as it offers several plans (e.g., customer profiling, card tokenization, eCheck processing).
Other less popular options include:
- Amazon Pay
- Apple Pay
- Cryptocurrency
- AliPay Global
- 2Checkout
- PayFast
- PayGate
- WorldPay
- PxPay
Final Words
In short, adding Afterpay to your Shopify store will help you improve your store experience, making it accessible to all types of shoppers. And the best part is that you can attract new customers with Afterpay’s no-fee interest for life.
After reading this article, we hope you now know how to add Afterpay to Shopify stores.