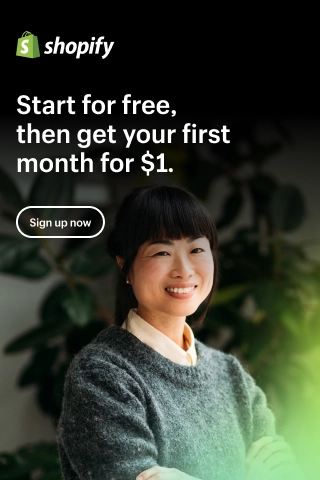How to Add Trust Badges to Shopify Store?
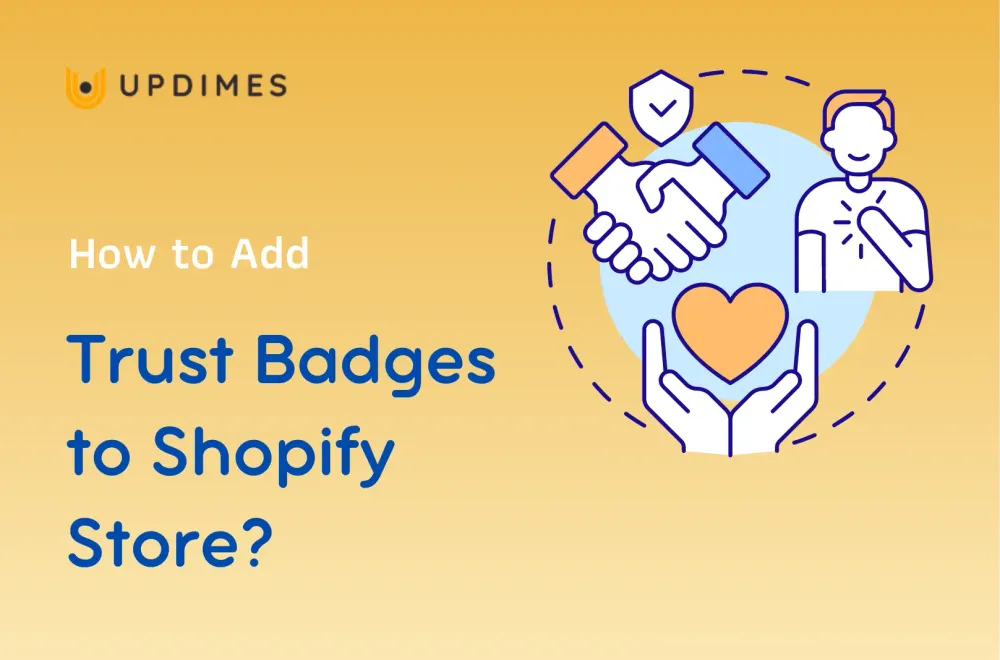
You have definitely heard about Shopify trust badges. But do you know how to add trust badges to your Shopify store?
Don’t worry! This article will show you 4 easy ways to include Shopify trust badges to increase trust from customers and boost sales for your online store.
Add trust badges to your Shopify product pages
Method 1: Manually edit the product page
The simplest method for including a trust badge on a product page.
First, go to your Shopify dashboard, navigate to Products, then choose a product page that you want to add trust badges.
You can simply do that by clicking the tiny picture button on a product page to add a trust badge image.
After uploading an image, you will see something similar to this:
Here is how it looks on page frontend.
Method 2: Use code
The second approach is to use code to add a trust badge to your product pages.
Maybe your Shopify store has 1000 products. Do you want to apply a trust badge to each product page individually? I am sure that the answer is NO.
If you want to add a trust badge to every product but don't want to do it manually one by one, this way can be ideal. In order for a trust badge to appear on every product, you need to customize the code from your product page.
Do keep in mind that this approach necessitates editing the theme's code. Therefore, before you do that, I advise you to make a backup of your theme to avoid the unexpected issues.
Step 1. Access the files
To get access the files, you first go to your Settings page, then press the Files button there.
Step 2. Upload your trust badge
The next up is to upload your trust badge by hitting the Upload Files button in the top right corner of the page.
Then, you need to copy the URL of the trust badge (or any other image) that you want to show on the product pages. We will use it later on!
Step 3: Edit code in the product page
In this step, you can edit your theme code.
To do that, go to Themes section under the Online Store tab on the left sidebar.
Then, you will need to press on Actions > Edit code button.
Take a look at the Live Theme section of your store, then press Actions > Edit code:
On the Edit code page, click Sections tab to find the product-template.liquid file.
Now copy the code below and replace the URL element in this code with the URL that you copied in step 2:
<img src="replace_this_with_URL_of_trust_badge" alt="Trust Badge">This step may now require some time to perfect. You must enter the code wherever you want it to appear on the product pages.
Here is how it works.
Add trust badges on the cart page
There are 2 ways for you to add trust badges to the cart page.
You can either use the theme you currently have; however, not all themes will work with this approach. Alternately, you can change the cart page's code.
Method 1: Use your Shopify theme
I'll use the Booster Theme in this example. Keep in mind that this may differ slightly for your Shopify theme, or your theme may not have this feature.
If you can't find it, contact theme support, try another theme that supports it, or use the second method.
Step 1. Access the cart page
The first step is to get access to your Shopify cart page by navigating to your theme customization page and then going to your cart page.
Step 2. Go to the cart page setting page
Now, you should click on the Cart page section on the left side of your page. Scroll down until you see the Select image option to change the images as below:
Step 3: Add your trust badges.
The final step is to upload the trust badges you wish, then update all your changes.
Don't forget to check whether the trust badges fit the style of your Shopify store.
Method 2: Use code
Let us now proceed to the second method, which is suitable for those who find it difficult to change their Shopify theme.
Keep in mind that this method necessitates editing the code of your theme. So, similar to the method of editing code in the product pages, you should make a backup of your theme, before making any changes to it.
Like the way to the way of adding trust badges to product pages by using code, there are also 3 steps in this method. The first two steps in this process are similar to the 2 steps I mentioned above. The only difference is that you must modify a different code file in the step 3.
So if you already have a trust badge on your product page (that I covered earlier), you can skip to the step 3 as below:
Step 1: Access the files
Step 2: Upload your trust badges
Step 3: Edit code in the cart page
To edit the cart page code, go to Themes > Action > Edit code
On the Edit code page, click Templates tab to find the cart.liquid file
Or you can find the cart page code by navigating Sections > cart-template.liquid
Copy the code below and replace it with the URL you copied in step 2:
<img src="replace_this_with_URL_of_trust_badge" alt="Trust Badge">Past it to the place you want to display trust badges on your cart page:
It might take some time to get your trust badges to look perfect on your cart page, because you need to carefully choose the place to add the code and take a look to see how it works.
Add trust badges on the checkout page
Another place you can showcase your trust badges is on the checkout page. You can do it by referring to the following steps.
Step 1. Access the checkout settings page
The first step is to get access to the checkout setting page by going to Settings page > Checkout
Step 2. Customize checkout page
Now, you will need to click on the Customize checkout button in the Style tab
A new screen appears. You now click Select image button on the Logo section to upload the trust badge that you want to display on your checkout page.
Take a look at the example below:
Step 3. Check your checkout page
The last step is to check if the trust badges you have added look perfect on your checkout page.
Add trust badges to the Shopify footer
Another ideal position to ultilize Shopify trust badges is on the footer. It is easy to add trust badges to the Shopify footer within 3 steps.
Step 1: Open the footer code page
The first step is to duplicate your Shopify theme by navigating to Online Store > Themes. On the theme settings page, click Actions > Duplicate.
A duplicated version of your theme will be created beneath the live version. As a result, you can edit your theme code without fear of encountering unexpected problems.
Your next task is to select Edit code from the Actions dropdown menu.
Now, an edit code page appears. Under Sections, you should find and open the footer.liquid file.
Step 2: Customize the code of footer
Now, it is time for you to edit the footer code to add trust badges.
In the footer file, using Ctrl + F (if you are using window PC) or command + F (if you are using MacOs) to find the following line of code:
{% for type in shop.enabled_payment_types %}After you've found the code, replace the that code with the following:
{% assign enabled_payment_types = 'visa,american_express,paypal,dankort' | remove: ' ' | split: ',' %}
{% for type in enabled_payment_types %}Simply change the line of code below with the payment method you wish to add or remove the payment icons:
'visa,american_express,paypal,dankort' Step 3: Save changes and preview theme
Finally, remember to update all your changes by clicking the Save button in the upper right corner of the page.
The trust badges will be displayed at the bottom of every page on your store's website except the checkout page. You can then preview the theme to see how these payment icons will appear in your store.
What you'll get is something like this:
Conclusion
Overall, trust badges are extremely beneficial to eCommerce stores, having a positive impact on trust and sales. At the same time, customers are becoming increasingly concerned about online security and identity theft.
So, with the information shown above, I believe you can choose the one that is applicable to your store or simply try on different badges to see which one best fits your online stores. If you find it difficult to try these coding-required methods, you can add trust badges to your Shopify store using Shopify trust badges apps.