The Ultimate Guide on How to Do a Test Order on Shopify
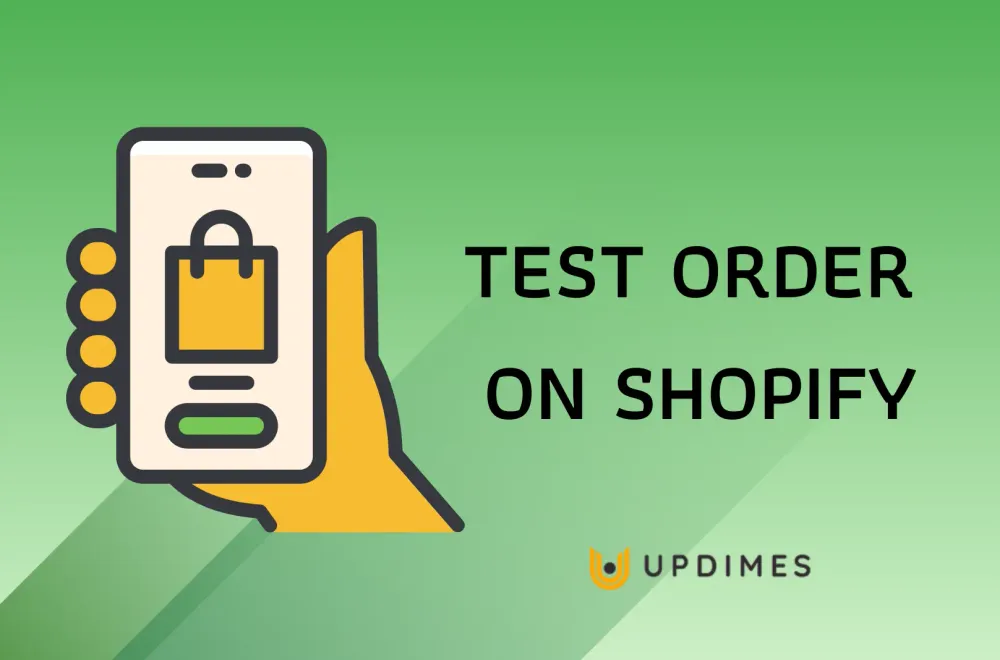
As a Shopify store owner, you should regularly do test orders to go through the entire buying experience just like your genuine customers.
While doing so, you can be sure everything works properly before it goes live. It is sometimes necessary to see an order confirmation email for yourself or experience an upsell offer after purchase to prove they work as intended.
The challenge is how to do it quickly and correctly. That is why we have put together this guide on how to do a test order on Shopify.
Why Do You Need to Know How to Do a Test Order on Shopify?
First thing first, why do you need to know how to do a test order on Shopify in the first place? The main reason is to prevent any problems from happening when real shoppers buy from you.
When doing a test purchase on Shopify, you can check various parts of the checkout process to see if they are working as intended. For example:
- Was the order processed on Shopify and by the payment provider?
- Has inventory quantity been updated?
- Were shipping information and email notifications sent?
- Are all tax details correct?
- Was the order executed successfully? Or has notice been sent if it was a failed transaction?
When Should You Do a Test Order on Shopify?
Doing a fake order on Shopify is free most of the time. Therefore, you should do it at least during the first setup and after making changes to your payment settings or order checkout process.
For example, if you offer free shipping on a certain number of purchases, you can do a test buy on your Shopify store to make sure the discount is applied.
4 Easy Ways to Do a Test Order on Shopify
The first way is to create a test order through the Shopify Bogus Gateway. This may be the best option if your Shopify store uses a third-party payment provider (i.e., not Shopify Payments).
The second way is to utilize Shopify Payments' test mode.
The third way is to use a 100% discount code. This works well unless you are trying to test money or prices.
The fourth way is to use a genuine third-party credit card provider. You can use your own credit card to place an order, then cancel immediately and refund the order. You must do this quickly before the transaction fees are applied.
Otherwise, you will incur a transaction fee. But this can be worth it to ensure that the checkout process goes smoothly before your Shopify store goes live.
Now, let's go through each of these methods in detail.
#1. Use Shopify Bogus Gateway
The method is only best for new online stores because you need to change your payment gateway to Shopify Bogus. Also, it will not allow anyone to order on your live online store.
If you think this method is eligible for your Shopify store, follow these instructions to enable the Shopify Bogus payment gateway:
- Go to the Settings > Payments page from the Shopify dashboard.
2. Click the Choose another provider button under the Payment providers section.
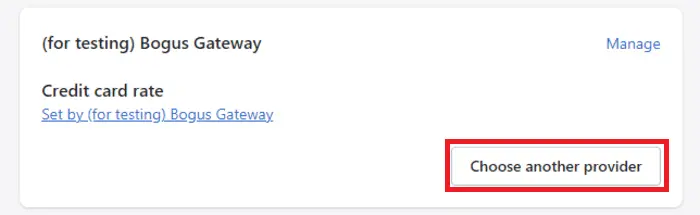
3. Then, select the '(for testing) Bogus Gateway' option. This will automatically deactivate your current payment provider.
4. Finally, select a reason for cancellation to confirm the deactivation.
Now, when you go to your Shopify store and place an order, you will find out you can only pay with the Shopify Bogus Gateway.
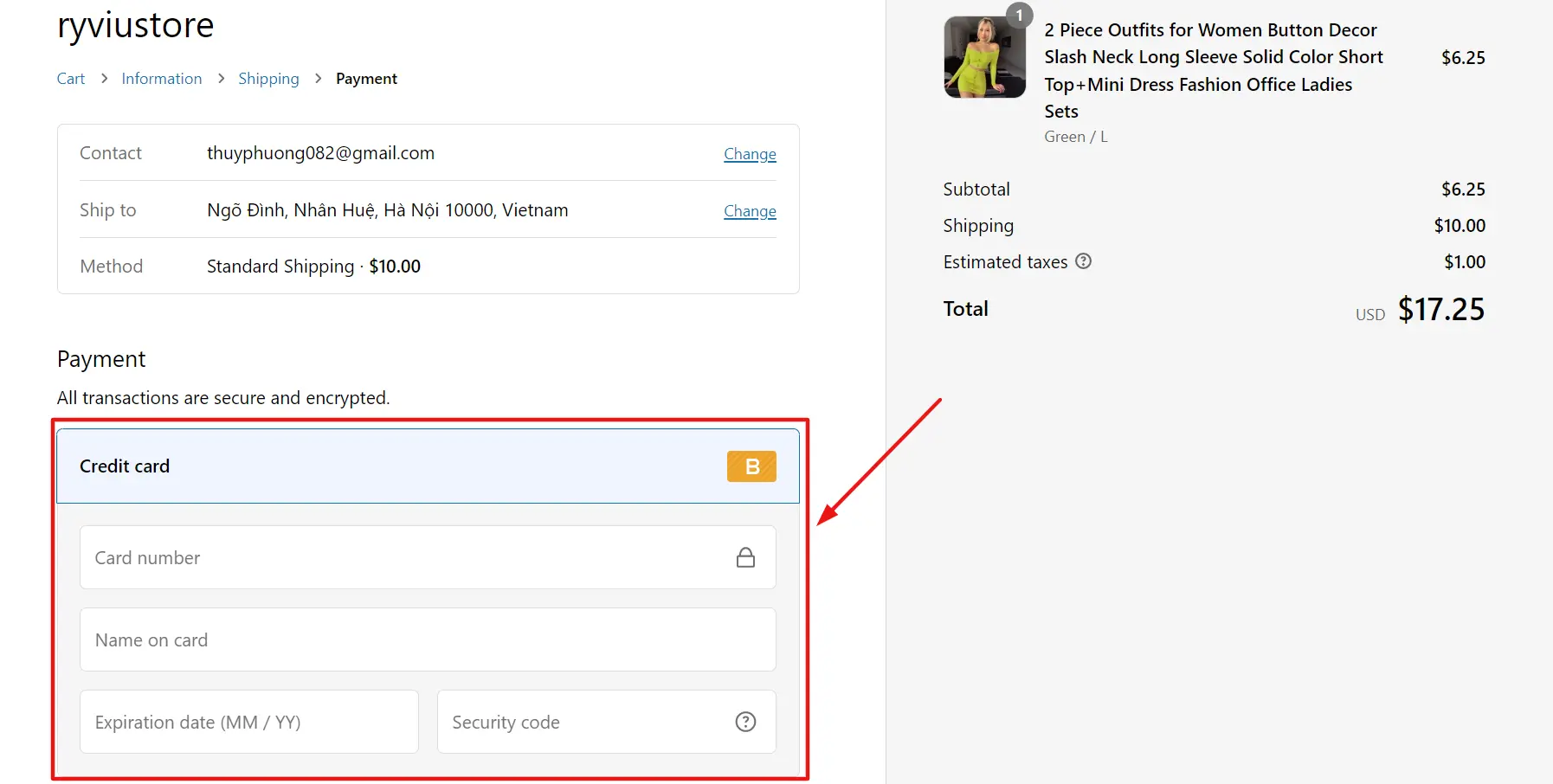
Here, enter the following Shopify Bogus test card details:
- Card number: Select one of these numbers to simulate different types of transactions:
- 1 for a successful transaction
- 2 for a failed transaction
- 3 for an exception (this generates a message stating that an error has occurred with the provider)
- Name on card: Bogus Gateway.
- Expiration date: any future date.
- Security code: any three numbers.
After that, finish the order. If you enter 1 into the 'Card number' field, you should see a successful transaction and be redirected to a thank-you page.
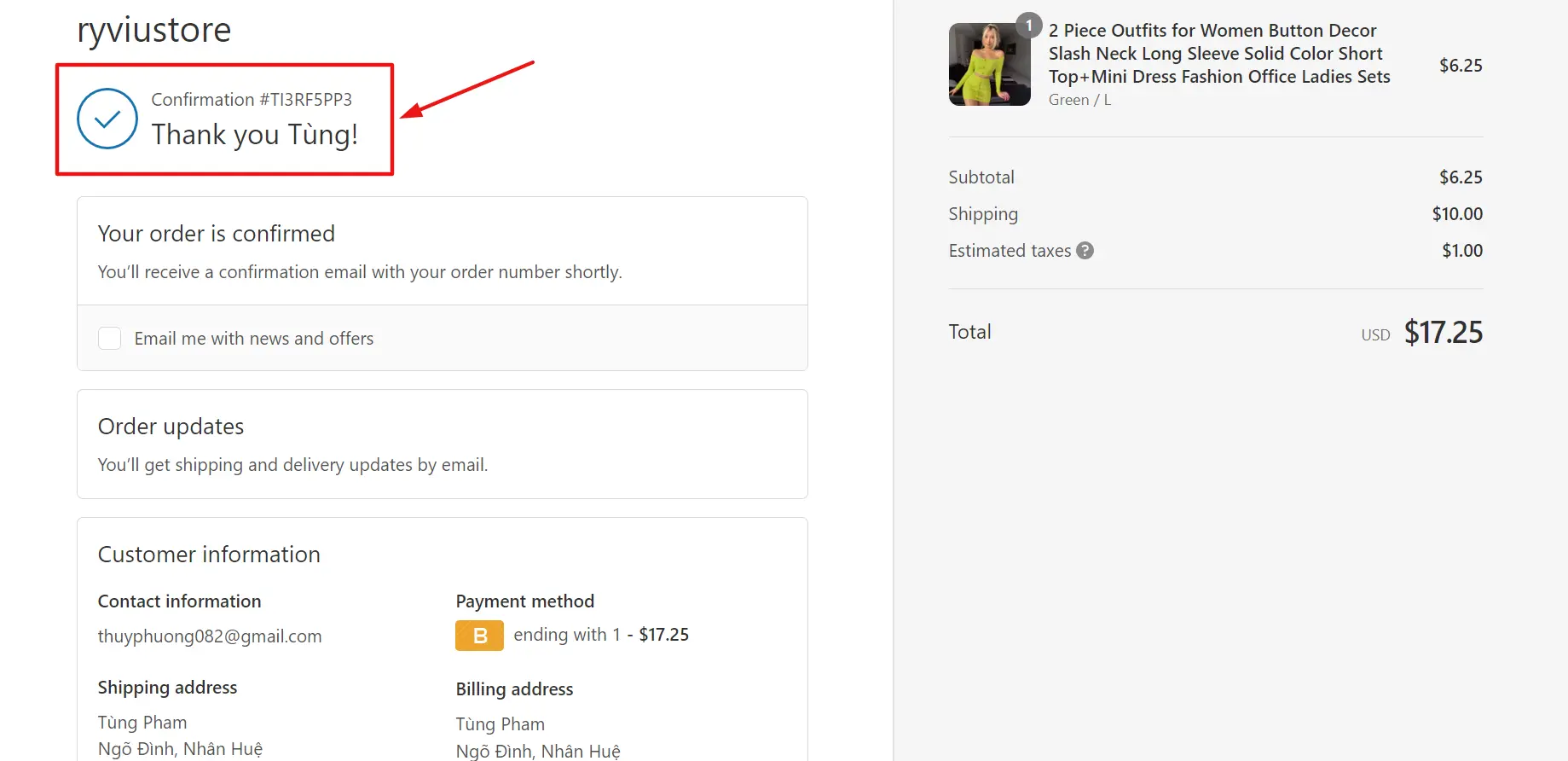
If not, you will need to contact the Shopify support team to find out why you could not complete the test payment.
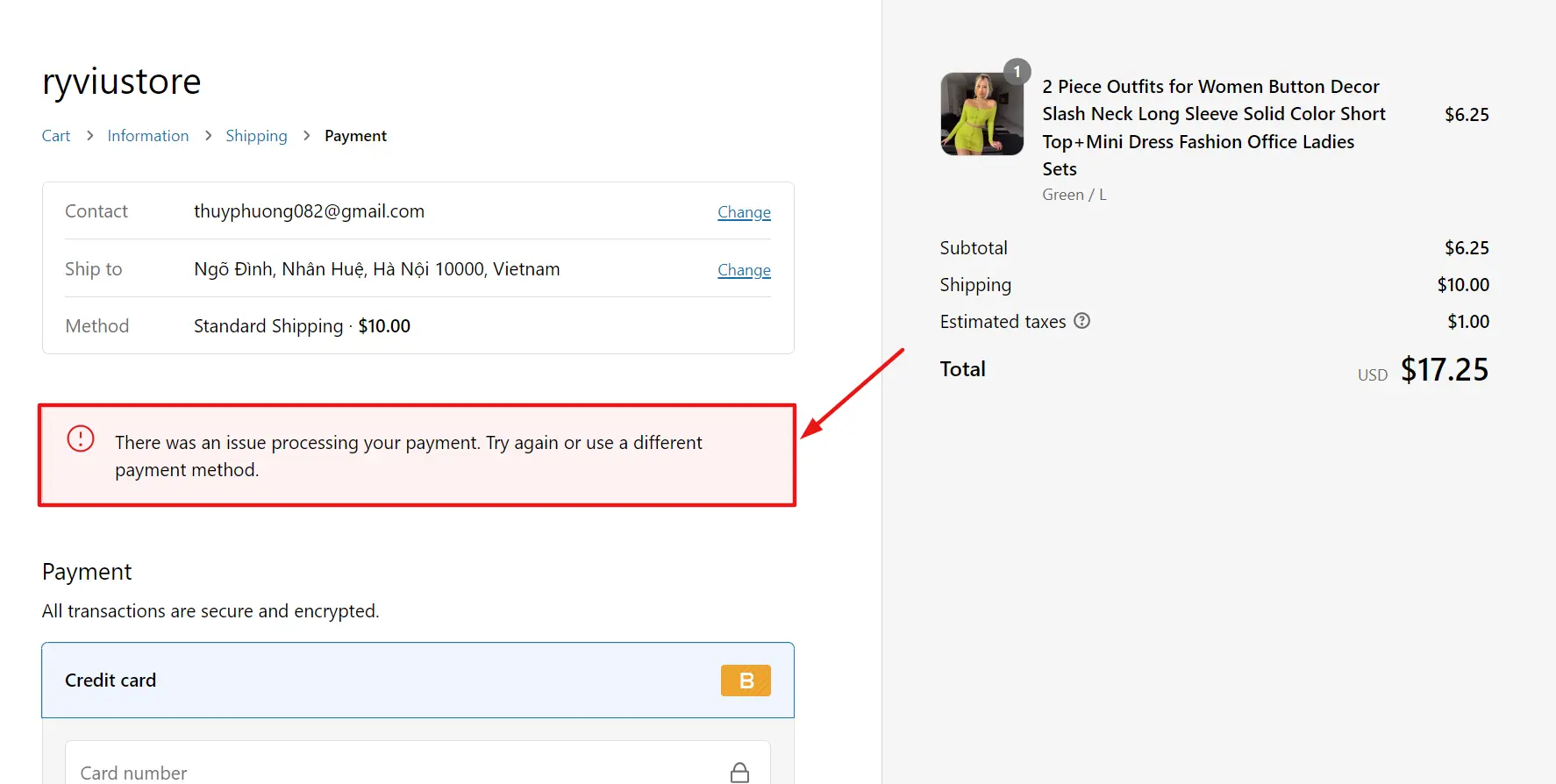
Once you have confirmed that order processing is working properly, remember to return to the 'Payments' page and switch Shopify Bogus to an actual payment provider.
Use Shopify Payments' Test Mode
Shopify, as you may know, is one of the most popular eCommerce platforms, allowing merchants to quickly establish and manage their online stores. It provides a variety of features to assist businesses in selling their products and services online.
As a result, if you want an all-in-one option for creating an online store, you should consider Shopify. Shopify is currently offering a Basic Plan at only $1 per month for the first three months; don't miss this opportunity!
Suppose Shopify Payments is your online store's payment gateway. In that case, you can do a sample order by enabling Shopify Payments' test mode. Here is how to do so:
- Go to the Settings > Payments page from the Shopify dashboard.
2. Click the Manage text on the right of the Shopify Payments logo.
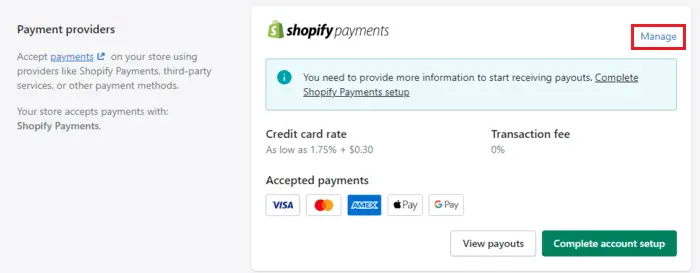
3. Scroll down to the Test mode section and tick the Enable test mode checkbox.
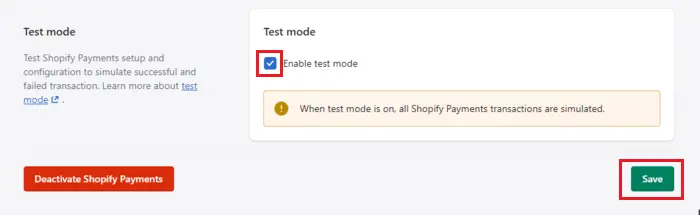
4. Finally, Save the changes.
Remember that once done, no one can pay with a physical credit card. Therefore, make sure to avoid doing this on a live Shopify store.
When placing a test order, enter the following fake card details to complete the test payment.
- Card number: Select one of the numbers below, depending on the card and transaction type.
- Name on card: any two words.
- Expiration date: any future date. Or you can enter a past date to generate an invalid expiration month or year message.
- Security code: any three numbers. Or you can enter a one- or two-digit number to generate an invalid security code message.
Use a 100% Discount Code
This is honestly a really nice method to do test orders on Shopify. However, it does not work if you are trying to check money or price problems.
You can use this method for an active Shopify store that you do not want to mess with payment gateways.
Follow the instructions below to create a 100% discount code:
- Go to the Discount page from the Shopify dashboard.
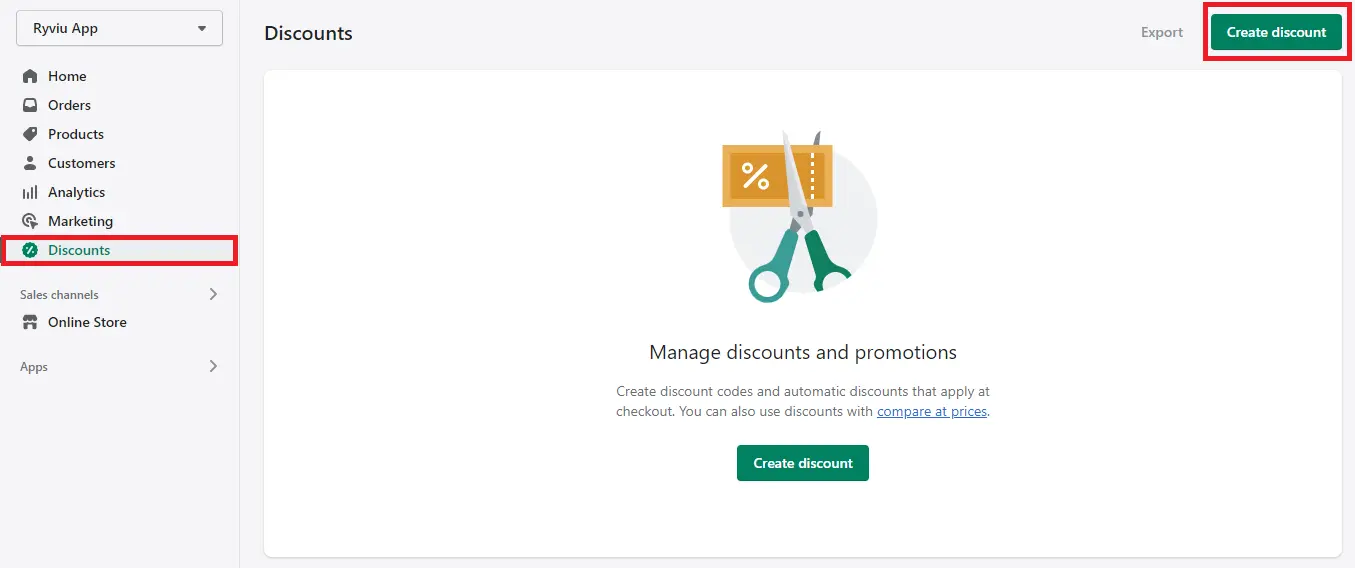
2. Click the Create discount button.
3. After that, select the Amount off order option.
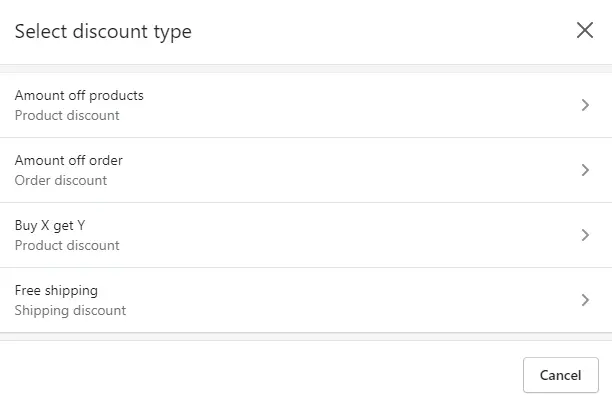
4. On the new page, choose the Discount code option under the 'METHOD' title.
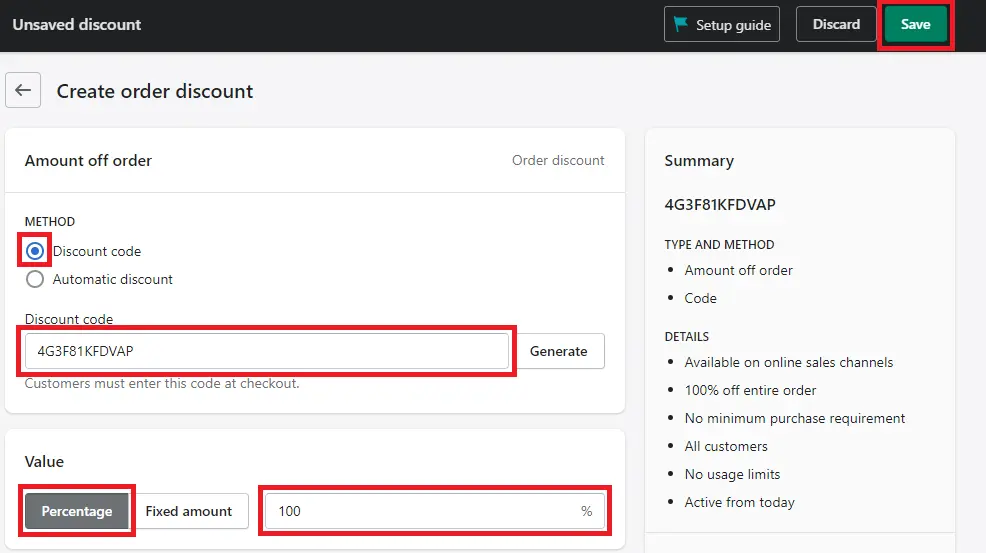
5. Enter the new discount code into the Discount code field. Alternatively, you can click the Generate button beside it.
6. Under the 'Value' section, select the 'Percentage' option and enter '100' into the number field.
7. Finally, click the Save button.
Next, use this new discount code to do a test order.
Do a Shopify Test Order with a Real Transaction
This is, of course, the most realistic method. However, it costs money. And not many Shopify store owners need to do a test order this way.
Making an actual order helps you know exactly what your customers will go through at checkout. In addition, you do not have to interrupt the process on a live Shopify store.
You can order with your genuine credit card and use an authentic payment gateway.
After that, you need to log in to your payment provider to ensure the transaction is complete, and the funds have been processed. Then go to the 'Orders' page from the Shopify dashboard to see if the order has been placed. Also, the inventory shipping should be updated as well.
Now, cancel and refund the test order. Later, you should receive an email about your refunded order. You can also check with your credit card provider after the refund to assess whether it was processed successfully.
You may lose about 1.5% of the amount from payment processing fees. But it is entirely your choice if you want to do it.
How to do a test order on Shopify: FAQs
Can you create a test order in Shopify?
Yes, you can create a test order in Shopify to check the checkout process and ensure that everything is working correctly. To create a test order, you can use Shopify Bogus Gateway, which allows you to simulate a transaction without actually processing a payment.
How do I create a test transaction on Shopify?
To create a test transaction on Shopify, you will need to enable Shopify's test mode in your payment settings. Once test mode is enabled, you can use Shopify Bogus Gateway or a test credit card number to simulate a transaction. This allows you to test the checkout process and ensure that everything is working as expected.
How do I run a test on Shopify?
To run a test on Shopify, you can use the platform's built-in testing tools, such as test mode and the Bogus Gateway. You can also use third-party testing tools or hire a Shopify expert to perform more advanced testing, such as load testing or security testing.
How do I test my POS on Shopify?
To test your point of sale (POS) on Shopify, you can use the POS app on a test device to simulate transactions and test the checkout process. You can also enable test mode in your payment settings and use Shopify Bogus Gateway or a test credit card number to simulate transactions.
Additionally, you can hire a Shopify expert to perform more comprehensive testing, such as testing for hardware compatibility or custom app integrations.
Final Thoughts on How to Do a Test Order on Shopify
The checkout process is an integral part of any shopper's shopping experience. Usually, doing test orders on Shopify for different scenarios can help ensure you have resolved all the different types of problems they may have with a purchase.
It is best to identify these issues before your customers do. Otherwise, you will lose sales.
Finally, we hope you now know how to do a test order on Shopify.
