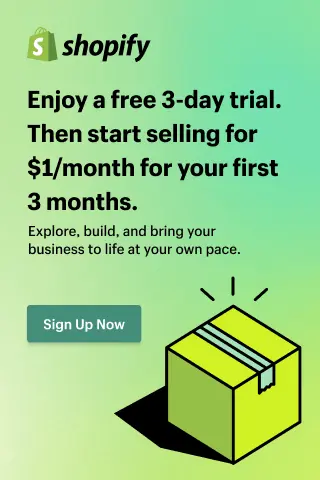How To Enable Shopify Test Payment?
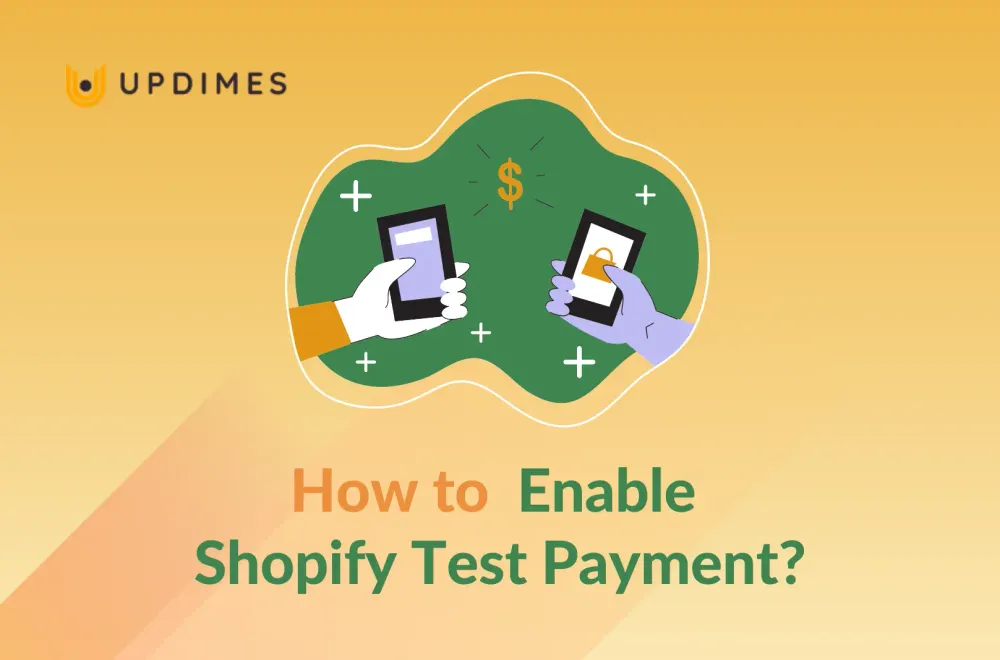
Checkout is a crucial component of any store visit. To be sure you've thought of everything that could go wrong with a customer's order, it's a good idea to run some test orders through Shopify.
Although order testing is an intensive period, the process often starts with Shopify Test Payment. Wonder what it is? In this article, you will learn everything you need to know about Shopify Test Payment and even how to do it by yourself effortlessly.
What is Shopify Test Payment?
Shopify Test Payments is not something new in Shopify. Basically, it is a feature that assists you in making sure that your payment can be processed smoothly when your customers purchase a product. When you test Shopify Payments, you experience the customer checkout process on your online store, without charging a real credit card.
For instance, when a customer places an order, they will be given the option to pay for it with any of the payment options you have enabled in the Shopify Payment Provider section. As a first and essential step toward getting paid by customers, the payment method must be appropriate (that customers do acquire) and have zero glitches, so that your customers can check out conveniently.
While there are many online payment services to accept payment methods other than credit cards, choosing which forms of payment to accept is a big decision that may involve a number of factors. In addition, you may think it's necessary to allow customers to pay using Bitcoin and other cryptocurrencies.
When deciding on a payment gateway, it is also important to take into account the laws and regulations of the countries in which your company and its customers operate. Shopify provides a list of payment gateways by nation, so you can let your customers know which ones are available in your country and what currencies they accept.
Why do you need to do Shopify Test Payment?
Although it should not cost business owners much time to do, this step is often neglected, thus, negatively impacting the store. As a matter of fact, through the process, you are making sure that your business is credible to the customers. Here are some of the key benefits when you adopt the Shopify Test payment:
Ensuring a smooth check-out process
Shopify Test Payment along with order test is the most significant process in your online store. As for those who are newcomers to this platform, paying on Shopify sometimes can cause confusion, so if they are not being able to check out successfully, they will leave. In the end, it's likely to reduce your company's profits.
Reducing maintenance costs
For most businesses, it’s impossible to test the desired amount of time for every release. However, if there is a quarter or fixed-period Shopify Test Payment, it can cover a number of hours of manual testing each time an update occurs, thus, saving budget on maintenance costs.
Avoiding unpredictable issues
Furthermore, since many factors (such as regular updates from Shopify or your own need to provide new features and capabilities) can impact your site's integrity and performance, there is a critical need to do it periodically. If you can anticipate these problems before your consumers do, you will have a much easier time fixing them. Failing to conduct this testing could result in a drop in revenue that you may be not aware of.
What needs to do before enabling Shopify Test Payment?
Before you start testing Shopify's payment features, there are a few things you need to know:
- You and your customers cannot use actual credit cards to place orders while test mode is active. Thus, you must not switch to test mode when your shop is actively taking in customers.
- If you need a shipping label, even if it's just for a test order, you'll have to pay for it. Therefore, turn off any order-fulfillment apps before placing test orders.
- Lastly, if you use Shopify Payments in test mode, you won't have to worry about transaction costs or getting paid for test orders. Also, no test purchases will show up in your payments or reports.
How to enable Shopify Test Payment?
There are 4 ways you can test orders on Shopify. However, it is recommended that Shopify Test Payment is performed prior to any order alternative tests. Let’s go through the step-by-step to make a Shopify order testing. We'll make sure you know what to do at every stage.
Step 1: Set up Shopify Test Payment
Shopify Payments will need to be established before you begin this guide. Customers can use their credit cards to make purchases once Shopify Payments have been set up.
On the Shopify settings page, find Payments. Here's what you'll need to get started with Shopify Payments:
- Your tax ID number as an employer (EIN)
- Your banking details
- Additional details may be required to set up Shopify Payments in your location.
Step 2: Enable Test Mode
Navigate to Settings > Payments in your Shopify Admin. Choose Manage under Shopify Payments. (If you don't see a Manage button, it's because you haven't enabled Shopify Payments on your storefront yet.)
You'll need to fill out the form on the next page after clicking Activate Shopify Payments before you can start placing test orders. Turn off any one-click payment methods (such as Shop Pay, Apple Pay, or Google Pay) from the Shopify Payments page.
To access Test Mode, click the button. Mark the box labeled "Test Mode" and then press the "Save" button. To return to the previous page, please scroll up and click the back button. Shopify Payments are currently under beta testing and will be available soon.
Step 3: Create Test Order
Now, it’s time to create some test orders. There are 2 scenarios customers may experience: A successful and a failed transaction. Let's start with a successful transaction.
2a. A successful transaction.
To view your store's homepage in a new tab, select the eye icon next to Online Store.
Then, put something in your shopping cart. The next step is to visit the cart page and select the Checkout button. Please pretend you're a customer and fill out the form completely. When you are ready, select the Continue to shipping option.
Enter a shipping address in the zone you're interested in to see the shipping prices you've established for that region. Then, choose a shipping option and go to the checkout page.
In order to make a fake successful transaction, you need to follow the rules below:
- Cardholder's Name: Type in at least two words to proceed.
- Date of expiration: Pick a date in the future.
- Input a three-digit security code.
- Select a number from the list below to use as your card number:
In order to complete the transaction, please select the “Buy now” button. The order information is displayed on a confirmation page after the test payment has been received.
Let's head back to the Shopify control panel and check out the Orders section. The mock order you just placed appears here. A banner at the top of the order displays the words “Test Order”. Keep in mind that you shouldn't do anything like print shipping labels or fulfill test orders.
When you're finished reviewing the sample order, select “More Actions”, then “Archive”. Back on the Orders tab, you'll find a greyed-out order that has recently been archived.
2b. A failed transaction
Follow the same steps as before and click the eye icon next to Online Store, add an item, and then check out. Again, fill out the customer information fields, decide on a delivery option, and then proceed to the checkout page.
Choose a test credit card number from the list below to use this time. There are a variety of reasons why a transaction might have failed, and each one is associated with a specific error code:
- Use credit card number 4000000000000002 to generate a card declined message.
- Use credit card number 4242424242424241 to generate an incorrect number message.
- Use credit card number 4000000000000259 to simulate a disputed transaction.
- Use an invalid expiry month, for example, 13, to generate an invalid expiry month message.
- Use an expiry year in the past to generate an invalid expiry year message.
- Use a two-digit security code number to generate an invalid security code message.
Then, proceed as previously by using any two words for the name on the card field, any future date for the Expiration field, and any three-digit for the security code.
The page refreshes with the expected error message once you click Pay now. Due to the fact that Shopify did not actually fulfill this mock order, neither you nor the customer will receive any kind of confirmation email.
Step 4: Disable test mode
Once you're done making mock purchases, you can turn off test mode. To manage how your customers pay, go to the Shopify admin and select Settings > Payments.
Choose Manage under Shopify Payments. To disable test mode, please scroll to the bottom of the page and click the corresponding box.
You can now enable rapid checkouts again if you had previously disabled them. Finally, select “Save” to complete the process.
Shopify Test Payment: FAQs
What is test mode in Shopify payments?
Test mode in Shopify Payments is a feature that allows merchants to test their payment processing setup without actually processing a real payment. It allows merchants to simulate transactions and test the functionality of their Shopify Payments integration before going live. This is done using test credit card numbers and other fake data to simulate real transactions.
Can you make a test purchase on Shopify?
Yes, you can make a test purchase on Shopify. To do this, you can enable test mode in Shopify Payments and then use test credit card information to simulate a transaction. You can also use third-party test payment gateways or create a draft order to test the checkout process without actually charging the customer.
How do I test a partial payment on Shopify?
To test a partial payment on Shopify, you can create a manual payment and then select the partial payment option. You can then enter the amount that you want to charge the customer and process the payment. This will allow you to test the partial payment functionality and ensure that it is working properly.
How to do a test sale on Shopify POS?
To do a test sale on Shopify POS, you can enable test mode in your POS settings and then create a fake sale using test credit card information or other fake payment information. This allows you to test the functionality of your POS system without actually processing a real payment. Once you have tested your POS system, you can turn off test mode and start processing real sales.
Conclusion
We hope that after this article, you will know how to place a Shopify test payment for your online store. In case you have any further inquiries regarding this matter, please feel free to leave a comment below. For more Shopify tutorials, don’t forget to subscribe to our mailing list to stay updates.